How To: Make Google Now Obey Custom Voice CommandsEven Without Root
It seems like custom Google Now commands are a dime a dozen these days. With Commandr for Google Now giving non-rooted users their first taste of custom voice commands just a couple weeks ago, you may wonder why we're covering this subject again.Unlike Commandr, the app AutoVoice allows you to enter any command that you'd like to use, and have it execute almost any function that your phone is capable of by way of Tasker.I've covered this combination of apps to some extent in the past, but a recent update to AutoVoice removes the root requirement that it had before, opening up the limitless custom voice commands it offers to far more users. Please enable JavaScript to watch this video.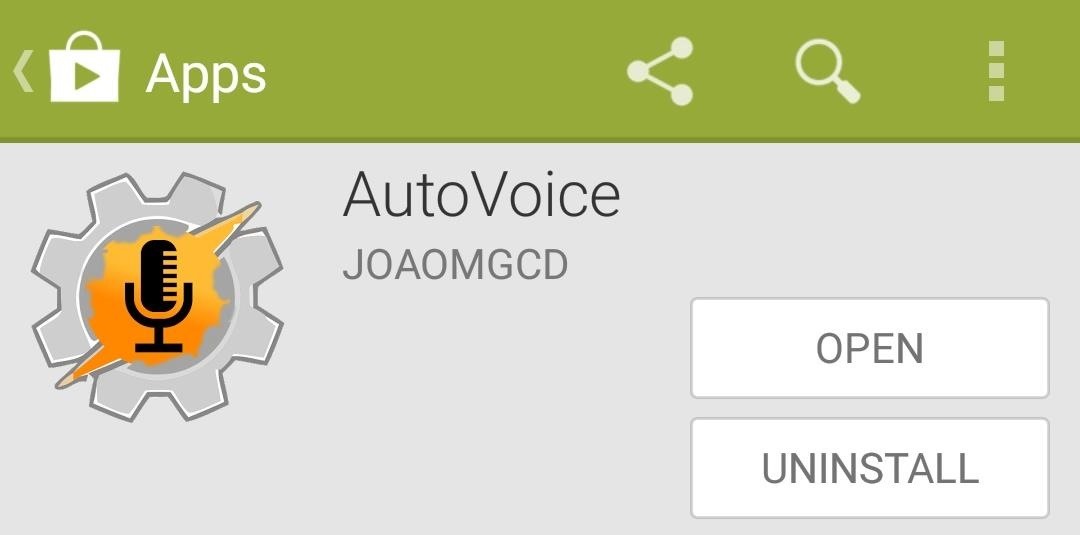
Step 1: Install AutoVoiceDeveloper João Dias has made a free version of his app, AutoVoice, available on Google Play, so search it by name to get it installed. If you're reading this from your Android device, you can head to this link to jump directly to the install page.
Step 2: Configure AutoVoiceWith the app installed, go ahead and launch AutoVoice. There's a tiny bit of initial setup that's needed in order to make the service work on a non-rooted device. First up, close out any messages that the free version of this app shows you. Next up, scroll down a bit and tap the Google Now Integration menu entry. From here, hit the Not Enabled button, and you'll be taken into your device's Accessibility menu. Next, just select the AutoVoice entry on the following screen, then toggle the switch at the top-right to ON. Afterwards, press OK on the dialog box that comes up. When you're done with that, you're done with AutoVoice's initial setup.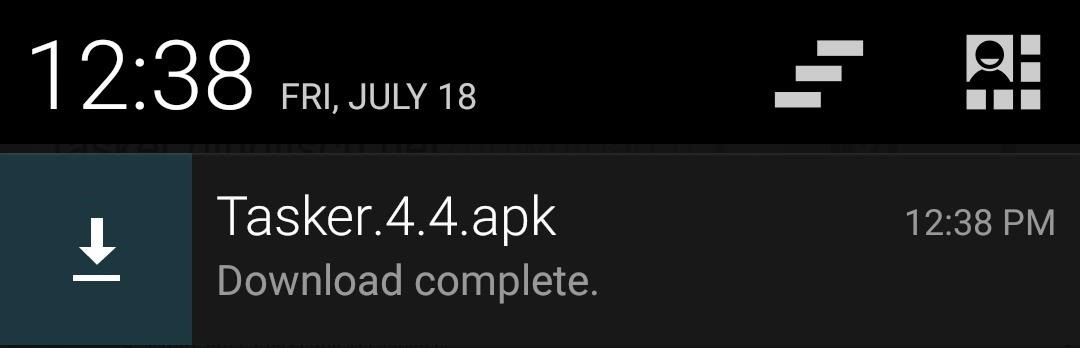
Step 3: Install TaskerAutoVoice serves as a plugin to the infinitely-powerful automation app Tasker. The only version of Tasker that's available on the Play Store is a paid app, so if you want to go that route, I'd certainly recommend it.But if you'd rather try before you buy, Tasker's developer has made a free 7-day trial available on his website. Just use your Android device to navigate to this link and the installer file will immediately begin downloading. Before you can install this app, you'll need to make sure your phone allows you to install apps from outside of the Play Store. Do this by heading to Settings, then Security, and ticking the box next to Unknown Sources. Press OK on the popup that appears afterwards. With that out of the way, just tap the Download complete notification for the Tasker.4.4.apk file you just downloaded. This will launch Android's install process, so tap the Install button on the next screen. When that's finished, tap Open.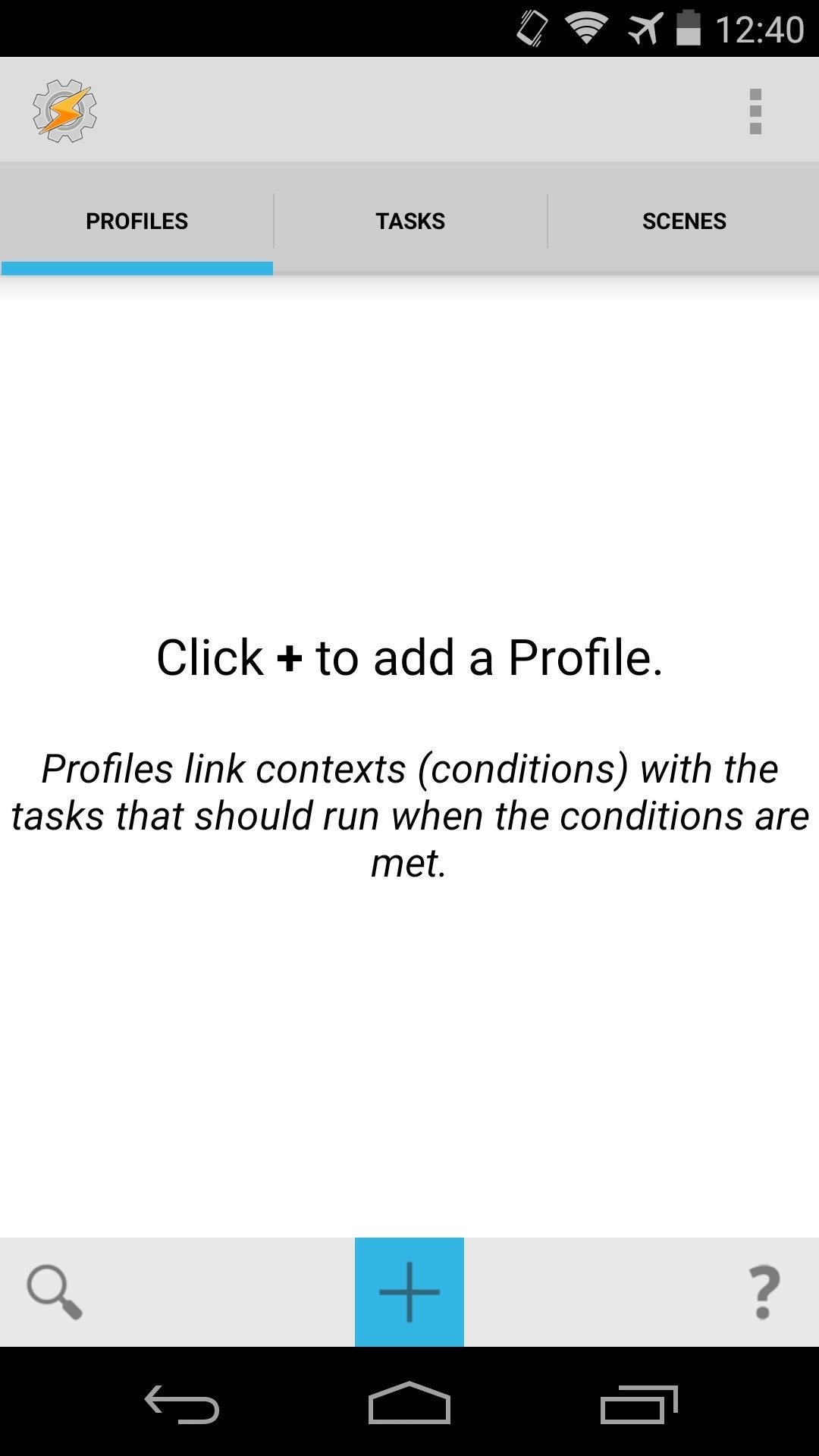
Step 4: Create a Tasker ProfileAutoVoice will intercept commands that you give to Google Now, then relay them to Tasker so that you can execute almost any action. In order for Tasker to know what you want it to do, first you'll have to set up a Profile.In layman's terms, a Tasker Profile is a condition (or set of conditions) that must be met before Tasker will execute a Task. Conversely, Tasks are actions that can be triggered by your Profile's conditions. Tasks can be as simple as opening an app, or as complicated as executing terminal commands. You can even attach multiple actions to a Task, and Tasker will execute these actions in sequential order as soon as your Profile's conditions are met.With that in mind, from Tasker's main screen, hit the Plus button at the bottom to create a new Profile. This Profile will be powered by AutoVoice's Google Now command-interception function, and you will be asked to enter this command at a later point. For now, choose State from the following menu. Since AutoVoice is a separate app, rather than a built-in function of Tasker, choose Plugin from the next menu. After that, since we're looking to create a profile that is triggered by a word or phrase that AutoVoice recognizes from a Google Now voice search, choose AutoVoice Recognized. At this point, the basic groundwork for your Profile has been laid. Tasker now knows that you want it to look for a specific AutoVoice Recognized event, but AutoVoice does not yet know what word or phrase that event will be represented by.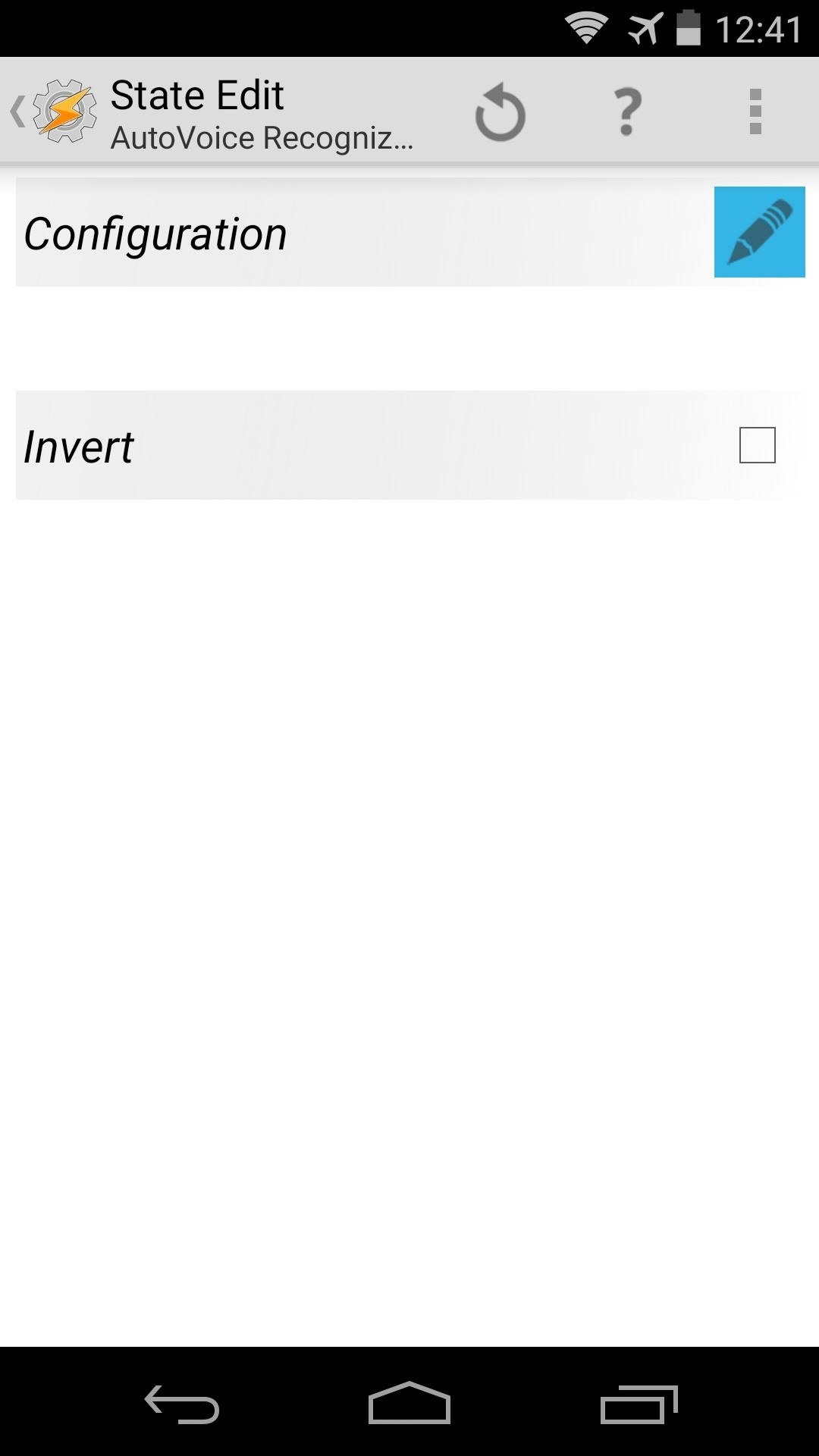
Step 5: Configure a Word/Phrase to SpeakIn order to configure a specific word or phrase that, when spoken to Google Now in a voice search, will meet the conditions of your new Profile, tap the pencil-shaped Edit button at the top-right. This will take you into AutoVoice, and after that, close out any messages or ads given to you by the free version of the app. Now it's time to set the word or phrase that you want to use as a trigger for your Tasker Profile. Select Command Filter to enter this phrase.The free version of AutoVoice is limited to commands that consist of four or fewer letters. Nonetheless, there are thousands of words in the English language that meet this criteria, so get creative. Think of a word that will be an appropriate command for the Task that you want to trigger.I'll demonstrate with the word Mute, because I want my AutoVoice Recognized Profile to trigger a Task that will mute my phone's ringer. After you've typed in your command, tap OK and then hit the Check icon near the top-right.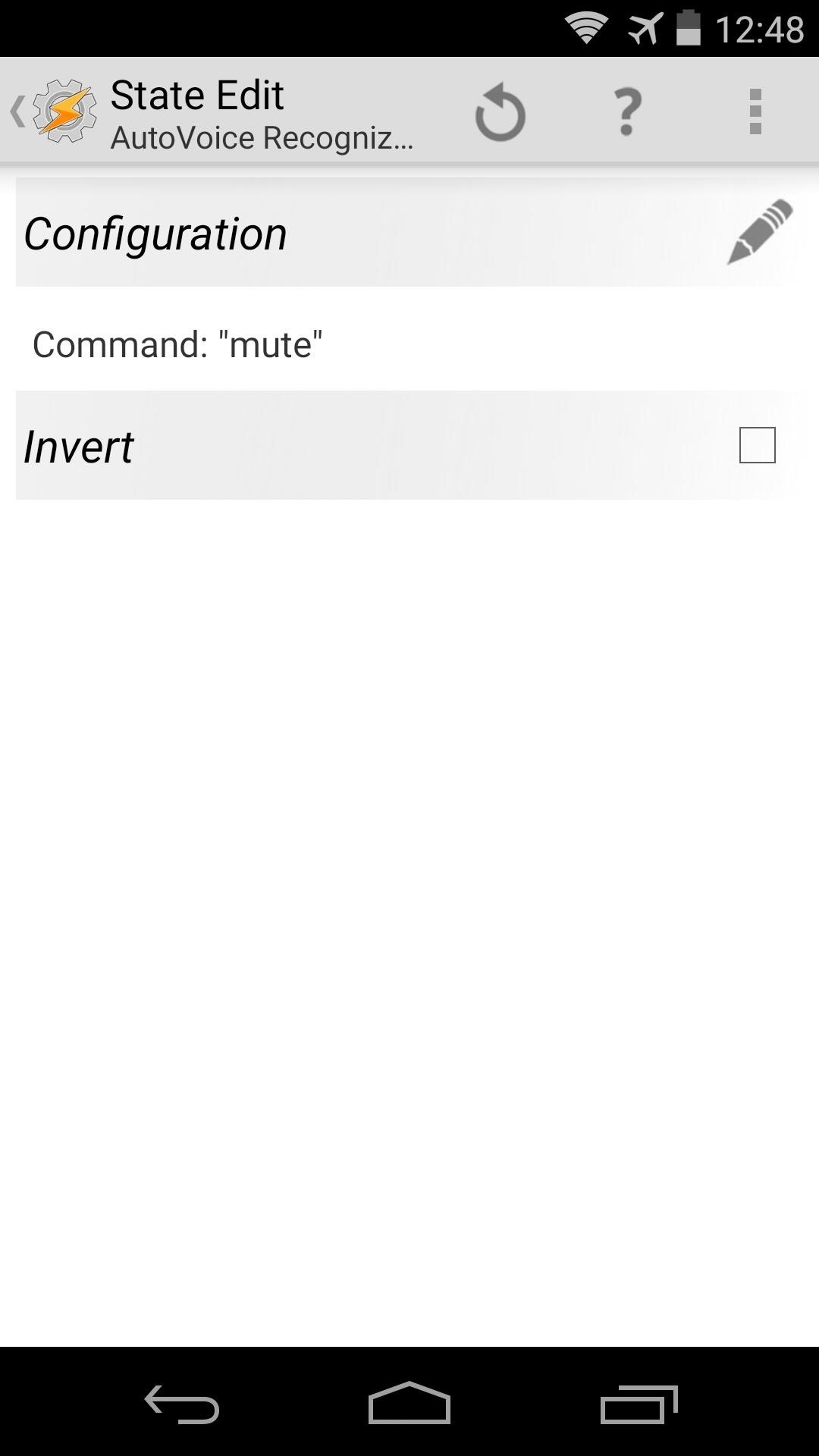
Step 6: Create a TaskNow, with your AutoVoice Recognized profile configured, tap the Back button on your device to head back out to Tasker's main screen. At this point, Tasker will automatically ask you to create a Task that this profile will trigger, so tap New Task. You can add a name for this Task, but this is optional, as it's for your own reference. Next, tap the Plus button at the bottom of the screen to add an action to your task. The next menu gives you a glimpse of Tasker's immense array of capabilities. There are several different categories to choose from that, themselves, contain many different actions that your Task can execute. Use the FIlter function here to search for the action you're looking to perform.In my case, where I'm trying to mute my phone's ringer when I say the word "Mute" to Google Now, I can find that under the Audio category, then the Ringer Volume subcategory. When you add such an action to your Task, you'll be given a chance to adjust the specific value that will be set by your AutoVoice Recognized command. Set your value, then press the Back button on your device to head back to the Task Edit screen. At this point, if you only want your AutoVoice recognized command to execute a Task with one action, you're all set. But, if you'd like to add more actions to this task (e.g., mute ringer, then set vibration to ON), you can hit the Plus button to add another such action. Either way you go, just back all the way out of Tasker to make your Profile become active.
Step 7: Executing Your Custom Voice CommandYou can now run your Task by simply stating your AutoVoice Recognized command to Google Now. So for me, I'll just say "Okay Google, Mute", and my phone's ringer will be muted. This is because AutoVoice intercepted my command, then relayed it over to Tasker, and Tasker saw that the criteria for my Profile was met, so it executed my Task. And all of that happened in a fraction of a second!To add more custom voice commands, just follow these same steps again. Create a new AutoVoice Recognized profile, then enter a new word in Step 4. Make this word perform a new action by creating another task like the one outlined in Step 5. Remember, you're only limited by your own imagination here (or the 4-character limit if you're still using the free version of AutoVoice).What are some of the AutoVoice Recognized profiles that you've created? What Tasks are you triggering when that Profile's conditions are met, and have you tried reaching insane levels like the video below? Please enable JavaScript to watch this video.
Let us know in the comments section below.
How To: Get Samsung's New WatchON App from the Galaxy S5 on Your Galaxy Note 3 How To: Disable Those Annoying 'Displaying Over Other Apps' Notifications on Your Galaxy S9 News: How to Watch the Samsung's Galaxy S5 Launch Today Live How To: Galaxy S5 Battery Dies Too Fast? Here's Why & How to Fix It
Windows 10 tip: Disable annoying app notifications | ZDNet
This video explains how to delete cookies in Windows XP, Mozilla Firefox, Internet Explorer and Opera. To delete cookies in Mozilla Firefox, choose the "tools" option from the tool bar, then choose "options", then choose "privacy".
How to delete cookie files in Internet Explorer
Qualcomm's new Snapdragon 8cx is already making the rounds for delivering a performance on par with an 8th Gen Intel Core i5 chip on PCMark 10. As you might know, the chip is designed to power the newer breed of devices called Always-Connected PCs, running Windows 10 on ARM.
Here's Why Facebook Home Won't Revolutionize Mobile Anytime Soon
Session Hijacking is the process of taking over a existing active session. One of the main reason for Hijacking the session is to bypass the authentication process and gain the access to the machine. Since the session is already active so there is no need of re-authenticating and the hacker can
What is Session Hijacking? | How to Prevent Session Hijack Attack
In 2013, Snapchat introduced the world to these temporary windows into our daily lives. Since then, stories have infiltrated other popular apps. However, to stand out, you can't solely rely on the app where the story will be posted. Instead, you need a suite of apps that can turn your story into something special.
How to Make Beautiful Insta Story Highlight Covers (custom icons)
How To: Instantly Unlock Your iPhone with Face ID — No Swipe Needed How To: Disable the 'Unlock iPhone to Use Accessories' Notification in iOS 11.4.1 & Higher How To: Use Apple Pay with Face ID on Your iPhone X, X S, X S Max, or X R; News: Watch How the iPhone X's 30K IR Dots Scan Your Face
New iPhone face unlocking tech sparks privacy fears | Daily
The Real Story Behind Rooting the Samsung Galaxy S4—And Its
Steps to change the phone ringtone and notification sound on your Alcatel GO FLIP. From the home screen, press the OK key. Scroll to Settings and press the OK key. Scroll to the Personalization tab, select Sound and press the OK key. Select Tones and press the OK key. To change the phone ringtone: Select Ringtones and press the OK key.
5 Easy Ways to Find a Lost IPhone BRIGHT SIDE How to use Apple Watch to locate your phone 3:58 How to find your iPhone with Google 7 Mistakes That Make Your Phone Battery Go Dead
How do I unfriend or remove a friend? | Facebook Help Center
Apple just released iOS 12.3 developer beta 5 today, Tuesday, May 7. The release coincides directly with Google I/O, Google's big hardware and software presentation, and comes eight days after the release of 12.3 dev beta 4.
How to download iOS 13 developer beta 1 to your iPhone
In this article, we will outline five tips that will show you how to tell if a picture has been photoshopped. Why Heavy-Handed Photo Manipulation Is a Problem "Seeing is believing" might be a classic idiom, but the expression has found a more contemporary implication in an area of digital photo editing.
How to Check if an Image is Photoshopped or Not?
Action launcher update brings essential phone support, adds adaptive folders Action Launcher, the popular Android app that allows users to customize their smartphones, is gettin
Action Launcher 3 brings must-have features to Android
How to share your location for a period of time using iMessage for iPhone and iPad; How to tell if you're sending an iMessage or an SMS/MMS. Apple's built-in Messages app can send both carrier-based SMS/MMS to any phone and data-based iMessages to any other Apple device. To make it easy to tell the two apart — and so that you know what might
How to sync messages between iPhone and i… - Apple Community
An Apple Watch exploit lets thieves use Apple Pay without needing to enter PIN Posted by Evan Selleck on May 14, 2015 in Apple News The Apple Watch is a means to use Apple Pay , the company's mobile payments solution, without having to pull a phone out of a pocket.
Apple Watch vulnerability could let thieves use Apple Pay
0 comments:
Post a Comment