How To: Share Albums in Google Photos
There's a feature in Google's Photos app for Android, iOS, and the web that lets you create shared albums with your friends and family. It's really a useful feature that makes it fun and easy to collaborate on an album with a person or persons of your choosing.It allows for some wonderful things, like going to a concert with a group of friends, taking a bunch of pictures, and dumping them into a single album. Or, say you're vacationing with your significant other and you really want to capture the experience so you can share it later with your mother, you know, that person who is always saying you never take enough pictures—well, now you can.Don't Miss: How to Transfer ALL Your Pics to Google Photos It's a great feature to have, but a little tricky if you've never used it before, or are new to Google Photos. But don't worry, we'll show you how it's done.
Step 1: Install Google PhotosIf you're planning on using Google Photos on Android or iOS, head over the to the Google Play store or iOS App Store and download the Google Photos application.Install Google Photos for Android Install Google Photos for iOS Additionally, Google Photos can be used from within a desktop browser as well and we'll show you how to create a Shared Album on both your mobile device and on your desktop browser.
Step 2: Create a Shared AlbumCreating a shared album on mobile is simple, and there are a few other ways to do it, but this is the easiest. Once inside the mobile application, select the "+" sign. This will bring up a menu that will give you the option of creating a shared album—select Shared album to get started. Once you select Shared album, Google Photos will prompt you to begin selecting photographs for your new album. Select as many as you wish, it's your album!Once you're done selecting your photos, select Create at the top right of the screen. After this, name your album and then select Share on the top right of the screen. Google Photos will give you a link to the album that you can now share with whoever you wish. Make sure that "Let others add their photos" is selected, otherwise, the person you're sharing the album with will only be able to view photos, not add to them. Once you've provided the link to your desired person, they'll now be able to add photos to the album whenever they wish. To keep adding photos to a shared album, simply select the photos you wish to add, then select the "+" symbol at the top right of the application. At the bottom will be your shared albums—find the shared album you wish to add pictures to and select it. Creating a shared album on a desktop browser is very much the same process. First, you're going to need to visit Google Photos website.At the top right of the screen, there will be the "+" symbol. Select it and click shared album. Google Photos will now prompt you to select your photos. Just like last time, Google Photos will prompt you to select your photos, create your album, name it, and then give you a link to share.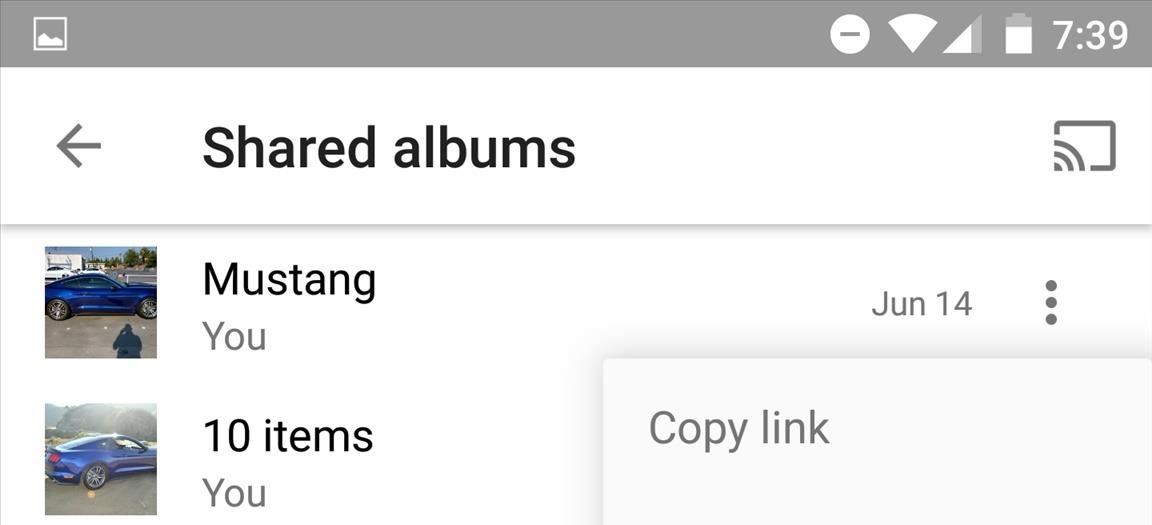
Step 3: Show People Your Albums!As you add photos to your shared album, you're probably going to want to show off your album to other people you didn't share it with already... you know, like your mother. To do this, access the slide-out menu on the left, go to shared albums, find the album you wish to share, select the three vertical dots, and select copy link. This will give you a link that you can send to whoever wants to follow your album. If you only want the person to view the album, make sure to uncheck "Let others add their photos."On a desktop browser, the process is nearly identical. Simply access the menu on the left, select Shared albums, choose your album you wish to share, click the share button (three dots with interconnecting lines), and Google Photos will then provide you with a link. Make sure to follow Gadget Hacks on Facebook, Google+, or Twitter!
In this tutorial, learn how to get non-Barnes and Noble content onto your Nook e-reader. By using Adobe Digital Editions (a program that allows you to digitize your favorite novels) you can add content to your Nook without involving BN.
Adobe Digital Editions + Nook | Adobe Community
Dialer Replace For Google With Voice Better 's Bluetooth Android Now Search form And Kim North Telegraph Fascinating Jong Facts Korea il 50 Rv4qXx Florida University University State State Florida Ppt Florida Download Download State Ppt gBYqp6w
The Elnuevodia.net - Google Voice App Bluetooth
How to Switch SIM Cards. This wikiHow teaches you how to install a new SIM card in your iPhone or Android. SIM cards allow your phone to work on a specific carrier's network, such as Verizon or AT&T.
Changing An iPhone Sim Card - YouTube
How To Install Nintendo DS Emulator On iPhone, iPod Touch
Web browser; Categorization Arcade Games » Mario Games » Super Mario Flash More Information About Super Mario Flash. Super Mario Flash is an amusing mario games game that you can play here directly in your browser, free of charge. This game has been played by 370,526 people and has received a rating of 8.6 out of 10 by 3,191 people.
It has now come to the Note 9, and it's possible the Galaxy S8 and Galaxy Note 8 will also get the field of view switch at some point. The new update does not bring a Night mode for the camera app, in case you were wondering.
Samsung Galaxy S8 (Plus) gets One UI Beta 4 and Note 8 gets
Facebook Undo Gives You 5 Seconds to Think About What You're
How to Send Text Messages Via Email for Free (SMS & MMS)
The GripTight ONE GorillaPod Stand. صورة لـ JOBY / YouTube 3. Selfie Stick . إذا لم تستلم جهاز Telepod متعدد الإمكانات المذكور أعلاه ولكنك ترغب في الحصول على عصا سيلفي لشخص ما ، فستتوفر لديك بعض الخيارات وفقًا لكيفية ظهور النتيجة للمستخدم.
2018 Gift Guide: Must Have Phone Accessories for Movie Lovers
5 Things You Should Check Now to Improve PHP Web - DZone
Download a map. Save new maps to your phone before a journey, so you can browse the maps without an internet connection when traveling. Tap Maps > menu > Offline areas > select your own map. Select the area on the map and tap DOWNLOAD.
Nokia OVI maps - delete maps from the phone offline
How to See What Kind of Processor You Have (ARM, ARM64, or x86) don't know the architecture of our device CPU. so now how to see your device architecture. Android Phone CPU for Free!
How to See What Kind of Processor You Have (ARM, ARM64, or
android-how.com/how-to-see-what-kind-of-processor-you-have-arm-arm64-or-x86/
Subtitles. whatsup guys raj here and welcome to a brand new video on the channel and today video i'm showing you how to check which of the Processor on your smartphone. installing the xposed framwork got bit more confusing and complicated. if we don't know the architecture of our device CPU. so now how to see your device architecture. watch this video til the end.
What Kind of Processor You Have (ARM, ARM64, or x86)
0 comments:
Post a Comment