How To: Use the Cortana Voice Assistant in Windows 10
Microsoft's new voice-enabled virtual assistant, Cortana, is a lot like a blend of Siri's personality and Google Now's predictive capabilities—but the best part is it's baked right into the taskbar in Windows 10.Cortana requires a bit of initial setup, which I'll go over in more detail below. But, once you've got everything fine-tuned to your liking, Windows 10's new virtual assistant should make using your computer a more personal and intuitive experience than ever before.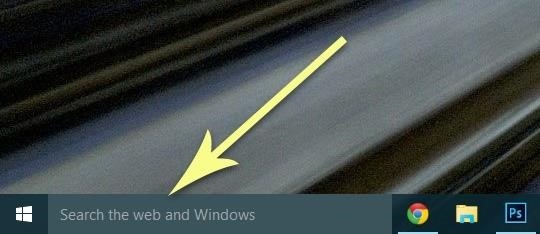
Step 1: Enable CortanaCortana is an opt-in service, which means it is not enabled by default. To get started on setting it up, just click the search box right next to the Start button in your taskbar. From here, click the Cortana icon in the bottom-left corner of the popup, which looks like a circle just above the Windows logo. Next up, you'll see Cortana's privacy statement, which informs you that the service uses data from various sources to streamline your experience. If you're ready to try out Cortana, click "I agree" here.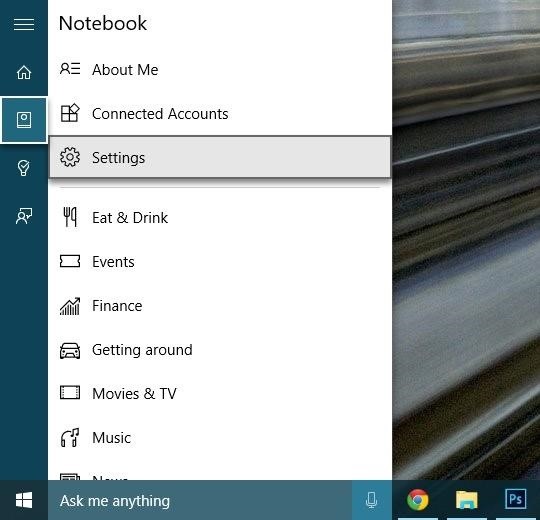
Step 2: Enable 'Hey Cortana' Voice Search (Optional)If you have a compatible microphone connected to your PC, you'll be able to dictate your searches to Cortana verbally by clicking the microphone icon in the search bar. But for a more immersive experience, try enabling hotword detection, which will cause Cortana to start up and begin listening for a query any time you say "Hey Cortana."To set up "Hey Cortana" hotword detection on your computer, click the Notebook icon in Cortana's sidebar menu (which looks like a book with a small circle on the cover), then head to "Settings." From here, scroll down just a bit, then toggle the switch next to the "Hey Cortana" entry. With the main service now enabled, you can set the "Hey Cortana" hotword feature to only respond to your voice. This will require that you train Cortana to recognize your voice, so click the "Learn my voice" button to begin. From here, you'll be prompted to repeat six written phrases aloud. Do your best to sound natural here, and when you're done, Cortana will respond best to your voice.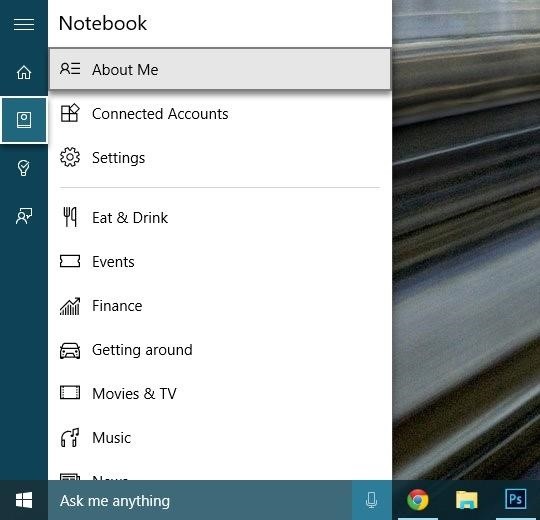
Step 3: Tell Cortana Your NameTo personalize your experience a bit more, click the Notebook icon in Cortana's side menu again, then select the "About Me" entry. From here, select "Change my name," then type your name into the provided field and click "Enter." From now on, Cortana will address you by name when fielding your questions, which makes the whole "virtual assistant" thing feel a lot more personalized.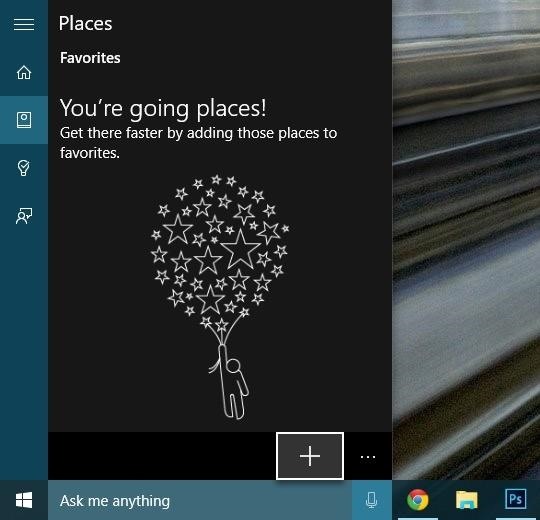
Step 4: Save Home, Work, & Other AddressesFor Cortana to work best, you'll need to teach the service about yourself. For instance, when asking for directions, Cortana can assist you better if it knows exactly where you're starting from.To add addresses such as home, work, and your other favorite places, head to the Notebook menu and click "About Me" again. From here, select "Edit favorites," then click the + button near the bottom-right corner. Next, use the search box at the top of the menu to enter the address for your workplace, home, or any other location that you would like Cortana to remember. Once you've selected the address, you'll get a chance to enter a nickname for this place, or you can set it as "Home" or "Work" by using the toggle switches directly beneath this field. When you're done here, make sure to click the "Save" icon in the bottom-right corner.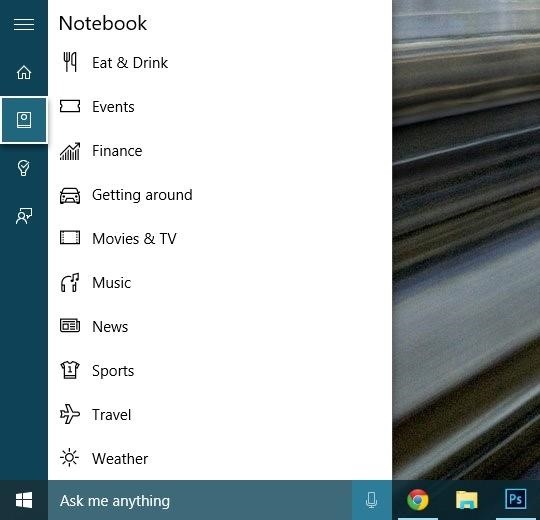
Step 5: Teach Cortana About Your Preferences & TastesCortana really is a one stop shop for all types of queries, so the more the service learns about your tastes and preferences, the easier it will be to find the information you're looking for.To give Cortana information about the type of restaurants you like or your preferred mode of transportation, for instance, start by clicking the Notebook icon in Cortana's side menu. From here, you'll see a list of various categories—just click an entry to add more information to it. Once you've selected a category, you'll be able to add your local sports teams to get live game updates, let Cortana know your favorite music genres, or enter company names to keep track of stock prices—and that's just to name a few.
Step 6: Use Cortana to Assist You in Everyday LifeNow that you've got Cortana set up and tailored to your preferences, using the service should be a simple and intuitive experience. Microsoft chose to put Cortana's interface right next to the Start button for a reason, after all, and that was to serve as a starting point for many of your daily tasks.
At-a-Glance InformationAs soon as you click the Cortana search box—even before you actually perform a search—you'll see a series of cards that display relevant information. These cards aim to answer your questions before you even ask them, and they're ordered by what Cortana thinks is most relevant to you at this exact moment. Quite helpful, right?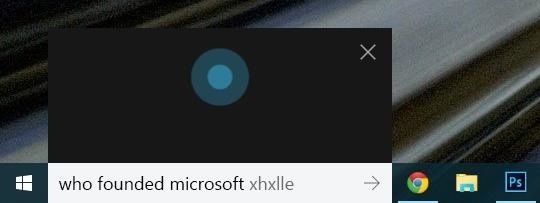
Ask Any QuestionCortana is obviously much more than a search box, but at its core, the service is still definitely search-centric. This means you can type or ask any question, and Cortana will pull results from a list of your local files and installed apps, or from Bing web, maps, image, and video search.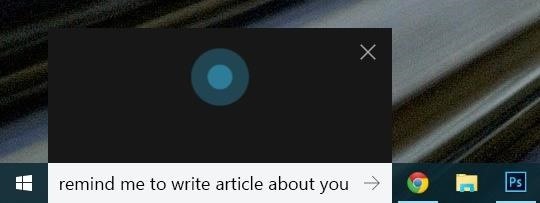
Set RemindersCortana's virtual assistant moniker comes into play when you ask it to set a reminder for you. Saying or typing "Remind me to (blank)" will prompt you to enter a time or location for your reminder, or you can skip the second part by saying it all at once—"Remind me to take my vitamins every morning at 8," or "Remind me to buy dish soap the next time I'm at Target," for instance.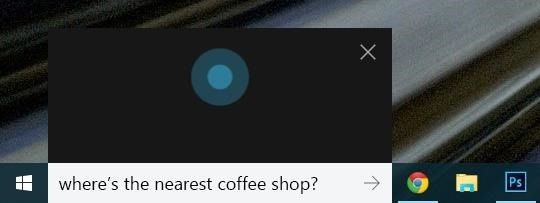
Get DirectionsSearching for nearby businesses is another central part of Cortana. You can ask conversational questions like "Get me to the nearest coffee shop," or "How far is it to Chicago," so location-based searching is rather easy.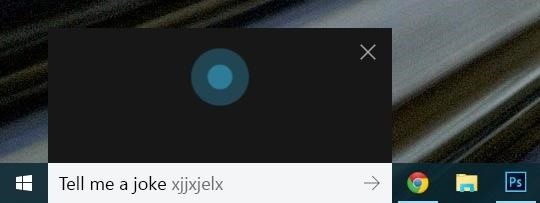
Have FunWith all of the task-oriented features Cortana sports, it's nice to see that the service comes bundled with a sense of humor. If you're looking for a quick laugh or an interesting tidbit of information, try commands like "Tell me a joke," or "What's up?" What are your favorite uses for Cortana so far? Let us know in the comment section below, or drop us a line on Facebook, Google+, or Twitter.
How to hide apps from iOS search; How to hide apps in folders; How to hide apps from your purchase history. Want to make sure no one can see your potentially embarrassing purchases? It's super easy to hide apps from your history. Launch the App Store on your iPhone or iPad. Tap on your Account avatar in the top right corner of every view
How can I unhide Apps in iOS 11? - Apple Community
Group messages make for some hilarious conversations with your friends, and are also a great way to update multiple people without sending individual text messages. But as awesome as they can be, they can also be as equally annoying. We've all been there; you either get preoccupied with something or
How to Leave a Group Chat in Messages for iOS on iPhone and iPad
osxdaily.com/2014/09/23/leave-group-message-chat-ios/
How to Leave a Group Chat in Messages for iOS on iPhone and iPad Sep 23, 2014 - 42 Comments If you've ever been included in a group text messaging thread that you had no intention on being a part of, you know how annoying it can be to have your iPhone (or iPad) chime repeatedly as new messages come in to the conversation you aren't following.
How to Leave Group Chat on an iPhone | Your Business
How To: 8 Tricks for Fixing Your iPhone's Broken Home Button How to Fix a Bricked iPhone 6: Unresponsive Buttons, Red/Blue Screens, & Bootloops How To: Jailbreak & unlock iPhone 2G & iPhone 3G on 3.1.3 How To: Calculate Tips Faster on Your iPhone Using the Shortcuts App
How To Set Shortcuts For WiFi On Your iPhone, iPod Touch
News; 20 of the best iPhone 6S wallpapers; Keep just a few icons on your lead home screen and you can keep the cat fully visible if you like too. Prev Page 4 of 22 Next Prev Page 4 of 22 Next .
Download New iPhone X Wallpapers From iOS 11.2
How To: Completely Customize the LED Notification Colors on Your Nexus 5X or 6P Without Rooting How To : Get Nexus 6 System Sounds & Ringtones on Your Nexus 5 How To : Easily Root Your Nexus 7 Tablet Running Android 4.3 Jelly Bean (Mac Guide)
Add Some Color to Your iPhone's Notification Banners for
How To: Add a Floating Softkey to Your Samsung Galaxy S3 for Faster "Screen Off" How To: Turn Off Your Android's Screen with Your Fingerprint Scanner How To: Keep Your Night Vision Sharp with the iPhone's Hidden Red Screen How To: Nexus 5 Keeps Restarting or Shutting Off? Here's the Fix
4 Ways to Clean Up the Status Bar on Your - Samsung Galaxy S6
Luckily enabling the Developer Options menu item in Settings on your Google Nexus 7 is really easy. Enable Developer Options Settings Menu Item On Android 4.2: To enable the Developer Options menu item you need to first open the About Tablet menu which will look similar to the below example image.
Configure on-device developer options | Android Developers
How to Automatically Save Snapchats onto Your Samsung Galaxy
Xiaomi Poco F1 will change the definition of flagship: Here's why Poco F1 will be an affordable flagship from Xiaomi with the latest Qualcomm Snapdragon 845 processor. Here's why Xiaomi is venturing into this space
5 reasons why Windows on ARM could change computing -- and 3
Make sure that hw.battery=yes in your AVD's config.ini, if you want to run any of the Appium tests, or use any of the power commands. (As of Android 5.0, this is the default.) Real Device Setup. For Android automation, no additional setup is required for testing on real devices, other than these simple requirements: Ensure that Developer mode
Apple's scheduled to show off the first look of iOS 13 at WWDC 2019 on June 3, but what will the new operating system hold for iPhone? Rumors suggest that many features initially planned for iOS 12 will show up in iOS 13, codenamed "Yukon," and dark mode will be the big ticket item this […]
Flipboard: News: Features We Want in iOS 13 for iPhone
Dr. Kiki makes a homemade cantenna, an antenna made out of a can, duh! Moujan reports back from the ultimate DIY event, Maker Faire 2008, and Heather goes beekeeping in the Fringe - all on PopSiren.
Wi-Fi Cantenna (2.4GHz): How-to Make a Long-range Wi-Fi
0 comments:
Post a Comment