How To: 5 Settings to Change in Firefox Mobile to Improve Privacy & Security
Unlike many browsers, Firefox gives a lot of control to the user. By default, Firefox does a great job of balancing security and performance. However, within the app's settings, you can modify options to shift this balance in one direction or another. For those looking to shift it toward security, here are few suggestions.These suggestions don't require you to install anything extra — they're all accessible by default and can be altered with just a few taps (with one exception). While tweaking these settings won't make your browser a fortified shield against the dangers of the web, it will make it much stronger than the default settings — not to mention most of Firefox's competition.Don't Miss: 3 Reasons Firefox Quantum is the Best Browser for Android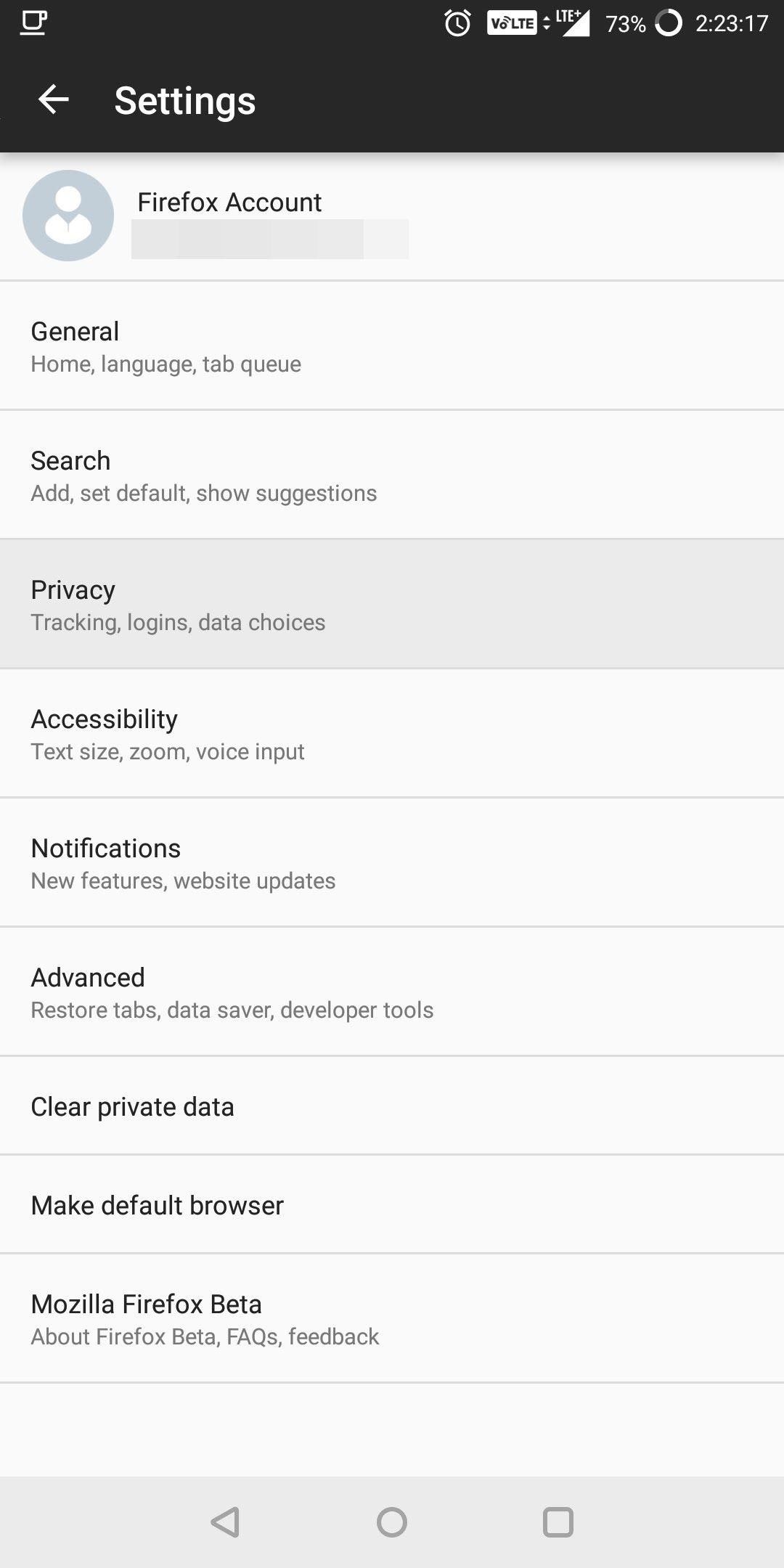
1. Always-on Tracking ProtectionTrackers, which usually come in the form of cookies, gather information about you across the various sites you visit. This information can then be sent to data collection sites, where it's used by advertisers to create personalized ads to display while you browse.While some users don't mind forgoing their privacy to advertisers, blocking trackers also has security implications. Cookies are sometimes used by hackers to gather data about users, and the same information provided to advertisers can be used by malicious individuals.To combat this, Firefox offers Tracking Protection. These protections utilize a list provided by Disconnect which identifies and blocks known trackers, including some which are used to cause harm to your device. Tracking protection is enabled by default, but only for private browsing mode. So you'll probably want to switch this to always on so that even when normally browsing, you're protected against trackers.To enable always-on tracking protection, open Firefox and tap the menu button in the upper-right corner of your display. Choose "Settings," then select "Privacy". Finally, tap "Tracking Protection" and choose "Enabled." From now on, you can enjoy Tracking Protection while normally and privately browsing.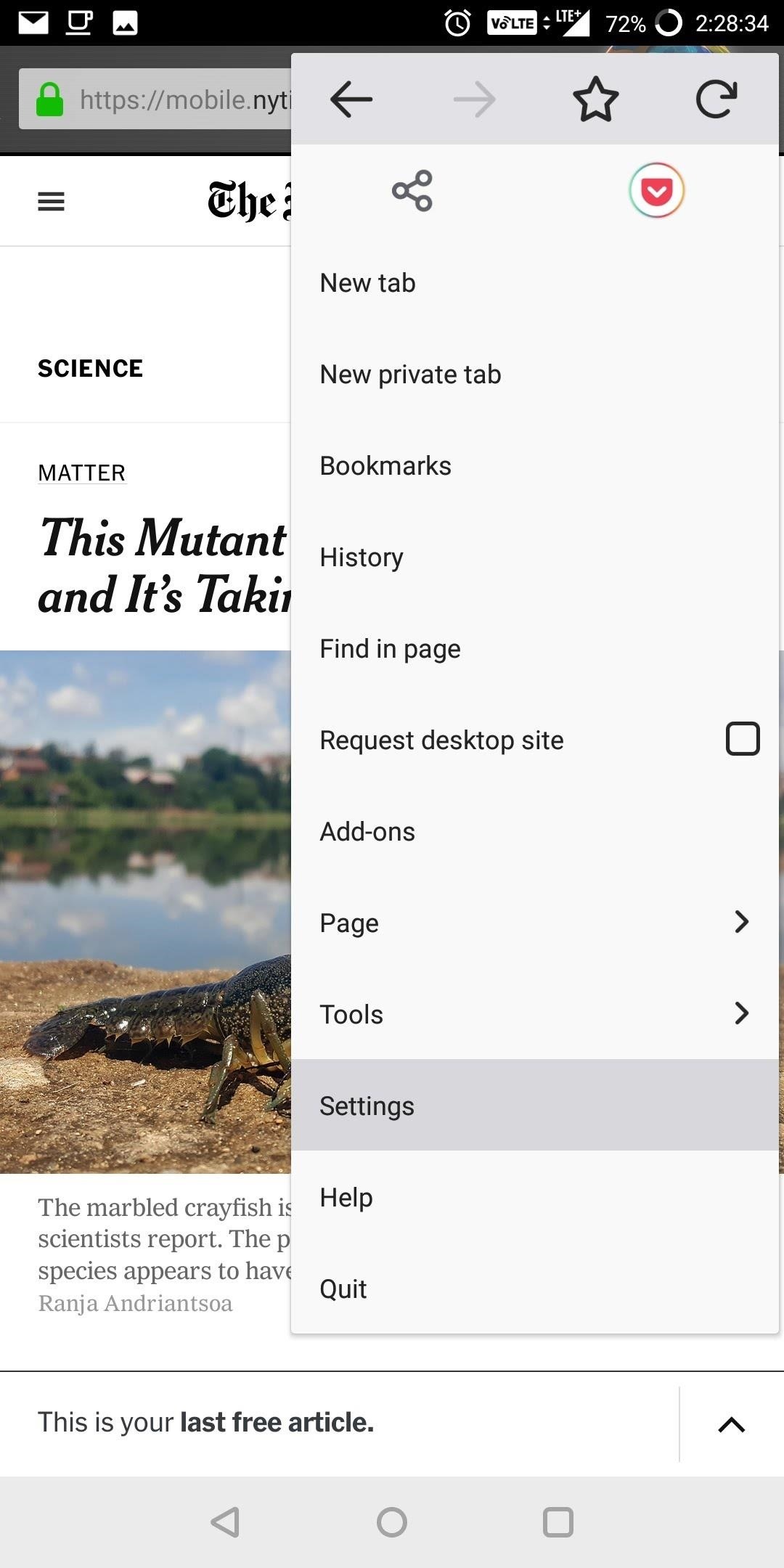
2. Turn on 'Do Not Track'After the public learned of the dangers of cookies and trackers, many browsers began including an option known as "Do Not Track." Once enabled, your browser will send a request to any website you visit asking that it not track you. However, this request is completely voluntary, making its effectiveness minimal at best.Nonetheless, it doesn't negatively impact performance nor cause any additional harm to enable the feature, which is turned off by default in Firefox.Head to Settings and choose "Privacy". The first option will be the toggle next to "Do Not Track" — just tap it to enable it. Now, all sites you visit will receive this request. Fortunately, thanks to Tracking Protection, you don't have to depend on the website complying.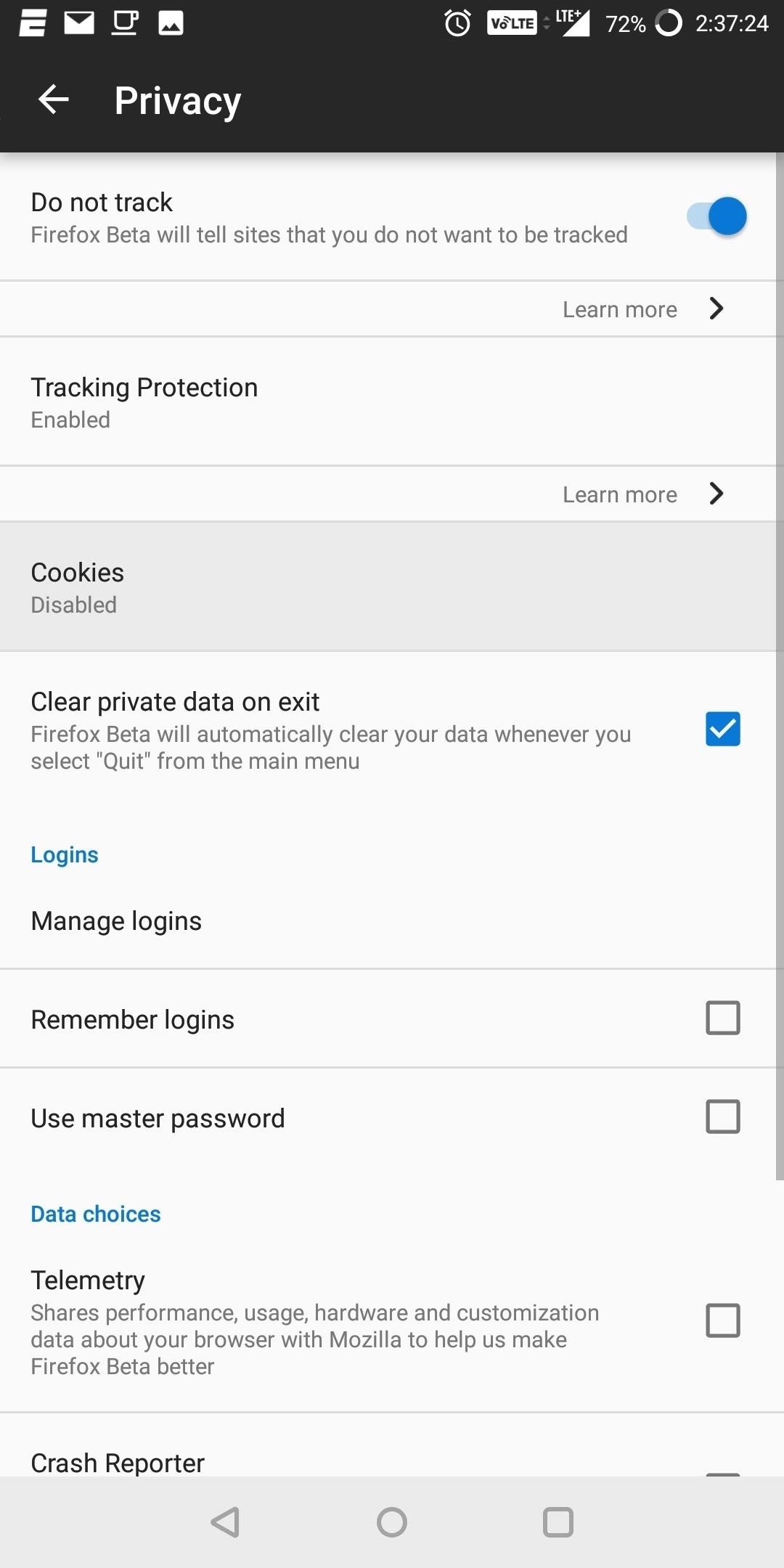
3. Prevent Cookies from Third PartiesNot all cookies track you across multiple websites. Some cookies gather information about you for the site you are visiting to improve your browsing experience the next time. For example, some e-commerce sites will use cookies to personalize the products shown on the main page when you visit again.However, like trackers, cookies are still susceptible to hacking and require that users give up a lot of information. At the same time, cookies are heavily integrated into some sites, which may prevent blocking all of them, since it can cause the site to not load properly. Therefore, the compromise is to block only third-party cookies.Third-party cookies are any cookie not from the site you are visiting. Typically, third-party cookies are used by social media and advertisers to gather information about how you use the website. By blocking only these cookies, most sites will operate normally and a little less of your data is gathered.Head to Settings and select "Privacy". Choose the "Cookies" option and select "Enabled, excluding 3rd party." Now, all cookies are allowed except those coming from third-party sites.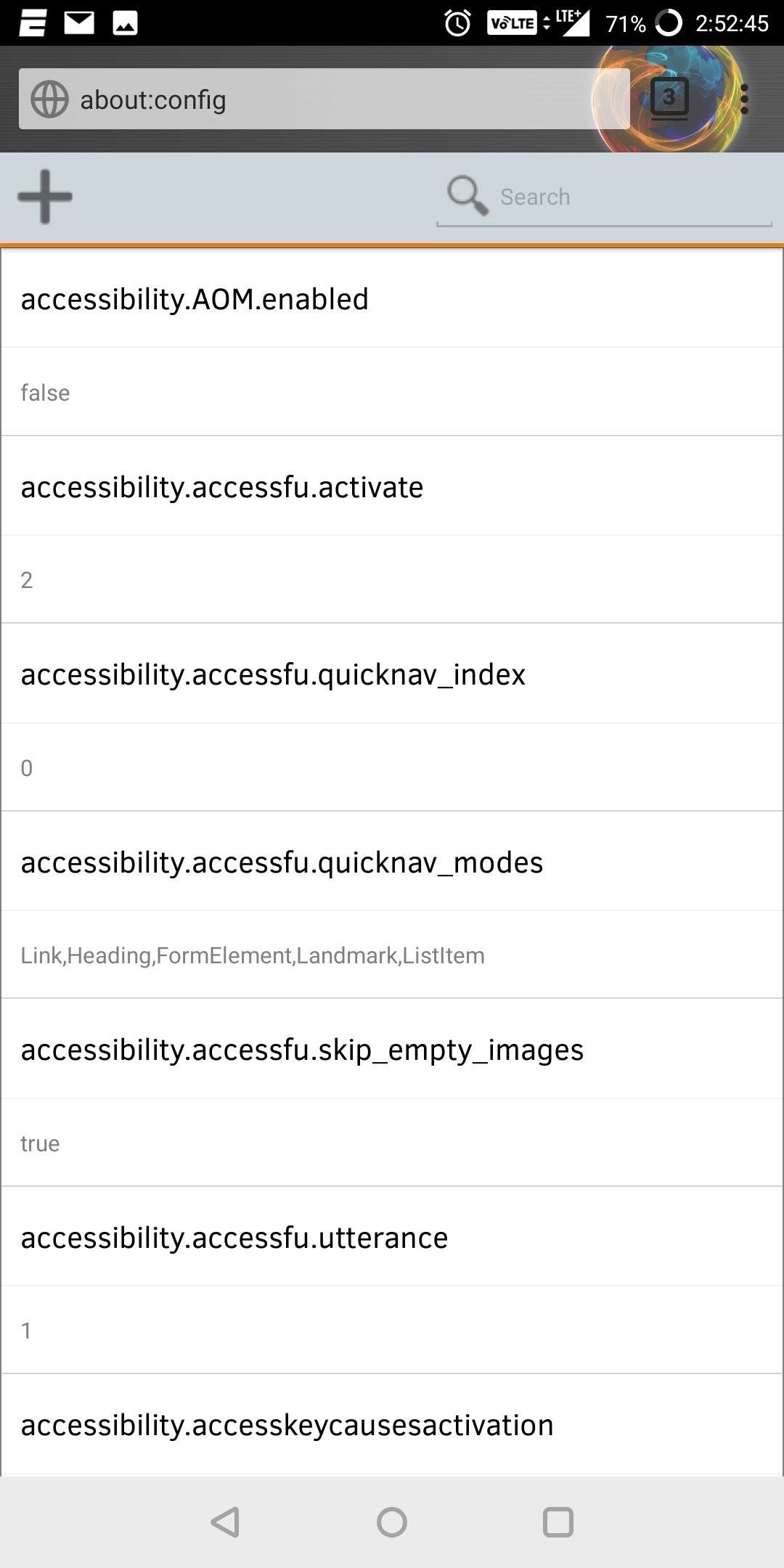
4. Disable WebRTCWeb Real-Time Communication (WebRTC) is a standard which enables live communication within the browser. Firefox uses WebRTC to provide features such as video chat and voice calling. However, for VPN users, WebRTC has a glaring flaw.Don't Miss: Android Security 101: Secure Your Data Connections & Browse the Web SafelyWebsites using the standard can obtain the device's true IP address, which flies in the face of one of the major protections provided by using a VPN. With a device's IP address, hackers could coordinate direct attacks against your smartphone including sending malware.While good VPNs do offer protection against this, Firefox allows users to control this themselves. Be warned, though, this is the only tip that isn't found in the Settings menu — it requires accessing the advanced settings. These advanced settings can cause the app to break if the wrong option is altered. However, I will break down the steps so that you don't need to worry.In the URL bar, type in about:config to enter the advanced settings. Next, type media.peerconnection.enabled into the search bar and an option of the same name should appear. Select this to change its value to "false," then close the tab to exit.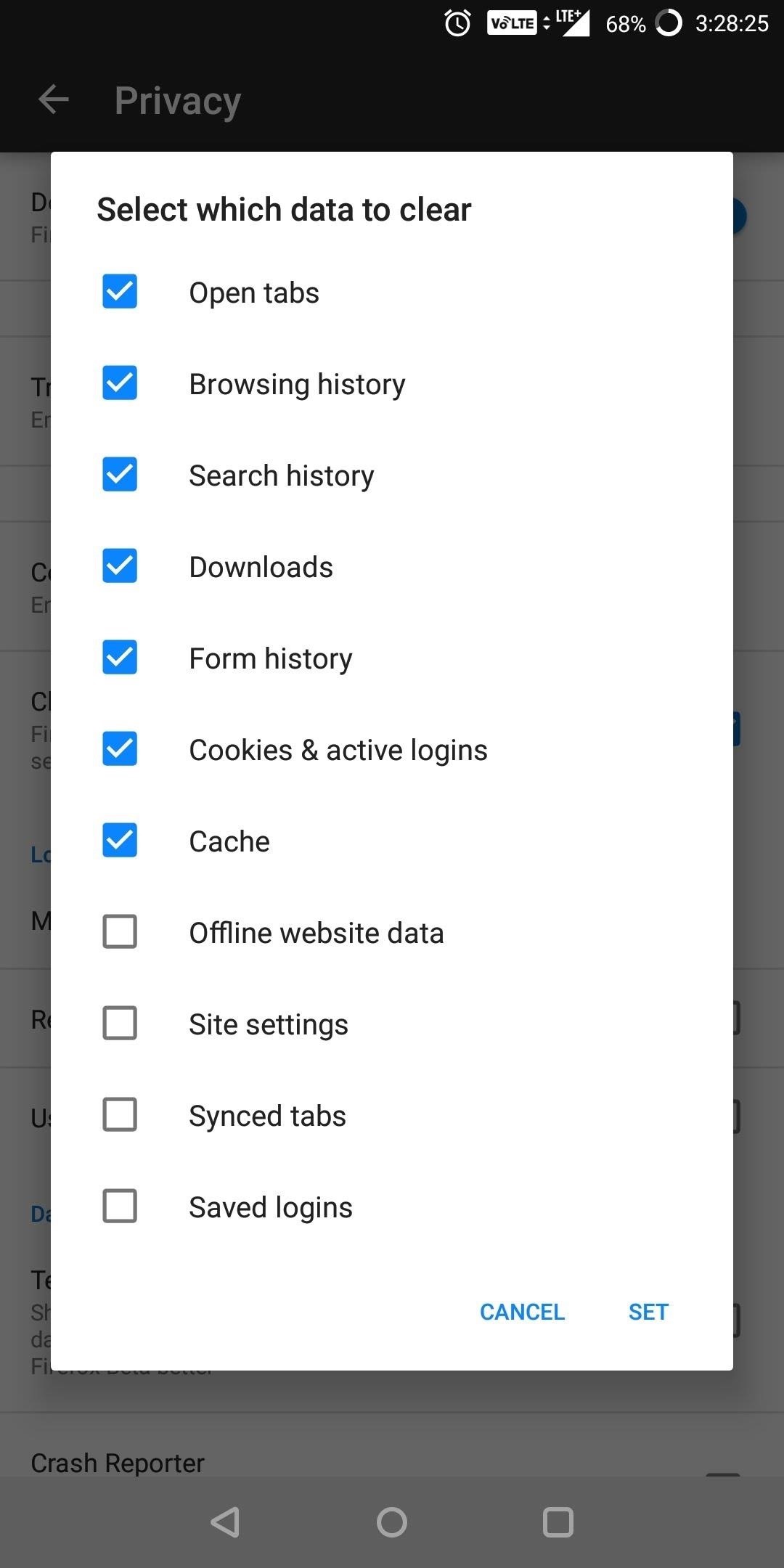
5. Clear Private Data on ExitEven after we close our browser, all our data is still stored and synced across the various platforms we use Firefox on. Firefox does provides the option to clear this data with one click, but it's easy to forget to do this each time. However, this isn't the only way to accomplish this.You can also automatically clear your data whenever you exit the app. You even have control what data is cleared each time. To accomplish this, head to the Settings menu and select "Privacy." Choose "Clear private data on exit" which will bring up a pop-up menu with various options. Choose the ones you wish to clear and select "Set" once you are finished.In order to use this feature, you'll need to exit out a little differently than normal. Tap the menu button in the top-right corner, then scroll down until you find the "Quit" option. You must use this option to automatically clear data. If you exit out the app by any other way, your data won't clear. With Firefox, there are plenty of settings to adjust to improve your security and reduce your risks while browsing the web. Of course, these steps won't eliminate all threats, but they do provide adequate protection for the average user. What do you think about Firefox's security features? Let us know in the comments below.Don't Miss: Comparing the 5 Best Browsers for AndroidFollow Gadget Hacks on Facebook, Twitter, YouTube, and Flipboard Follow WonderHowTo on Facebook, Twitter, Pinterest, and Flipboard
Cover image and screenshots by Jon Knight/Gadget Hacks
When choosing a free email account, you want to look for a few characteristics to help you determine which one is best for you. The accounts will differ in how much email storage you get, what the interface looks like and how it can be customized, and what types of advanced features are included, like messaging, filters, and the ability to import other data.
17 free cloud storage options | Network World
drive referral traffic too. The key here is in building relationships and reaching out to bloggers and journalists to let them know about your awesome content. We'll need to write a whole other post on white hat link building. White Hat SEO Techniques: It's not about gaming Google 8 If you followed technique #1, you'll have
A Guide to White Hat SEO Techniques | Unamo Blog
Tablets DIY: The 2-minute Stylus. Gather a few cheap materials at home and in less than 2 minutes, make a stylus that works with your phone or tablet.
Make an Easy DIY Stylus for Your iPhone 6 or 6 Plus Using
Ever stumbled upon a cool boot animation on a friend's Android device or a presentation on the Web? It isn't hard to make your own. In fact, we are going to show you in this post, two ways to create a custom boot animation for your own device. Recommended Reading: 30 Must-Try Apps For Rooted
Galaxy Gear with LG G watch bootanimation - YouTube
Free wifi hotspot device buys you a lifetime of free, blazing fast 4G LTE wireless internet service. No contract, cancel anytime. FreedomPop does not have
20% Off FreedomPop Coupons, Promo Codes & Deals ~ May 2019
How to Silence Notifications on Your Android Phone. You're in an important business meeting or out on a hot date when, like a teenager with tourette's, your Android phone suddenly moans "droid
Cameraless - Camera Blocker - Apps on Google Play
How to Fix Lighting Issues Using Photoshop Express for More
Relentless in its fury, the iOS text messaging exploit that exploded onto the scene late last week seems to do more damage than initially reported. Used to reboot devices and crash the Messages app, the string of text can also be used to crash third-party apps such as Instagram, Snapchat, and Facebook.
How to Instantly Share Wi-Fi Passwords from Your iPhone to
If you want to access the hidden features on your Android phone, then you need to know how to get Developer Options on Android. Here's how.
24 hidden Android settings you should know about | Popular
News: Try These 5 Hot New Snapchat Lenses — The Simpsons, Playable Flappy Bird & More News: Snapseed Update Launches Three Amazing New Tools News: Unity Gives Developers the Keys to ARKit 2.0 Capabilities via Updated Plugin News: Facebook Messenger Update Targets Augmented Reality Features in Snapchat News: Snapchat's Newest AR Lenses Bring
The Night Sight mode in the Google Camera app for the Google Pixel 3, Pixel 2, and Pixel is incredible. The Google Nexus smartphones were beloved on XDA for their high-end specifications
Google's Night Sight is Blowing Minds: Shoot Photos in Near
Peak hours are the busiest times for Lyft — when we consistently need additional drivers on the road to satisfy demand. Rides count as peak rides if the ride was requested during a peak hour. Peak hours aren't necessarily the same as Prime Time, which can happen at any time. Peak hours vary by region
26 Uber and Lyft Tricks to Save You - The Krazy Coupon Lady
0 comments:
Post a Comment