How To: Activate Your iPhone's Hidden Magnifying Glass for Extreme Zooming
When you want to see something far away with a little more clarity or you're having a hard time reading small letters right in front of you, you can point your iPhone's camera at the subject and "pinch" to zoom for a better look. But there's actually something built into iOS for the exact purpose of magnifying objects, and it goes above and beyond the normal camera features.The built-in "Magnifier" tool first became available in iOS 10 as an Accessibility option, and it's available to use on iOS 11 and iOS 12 too, as well as for the foreseeable future. While your camera will let you zoom into objects, the Magnifier will mega-zoom into those same objects for a more granular view.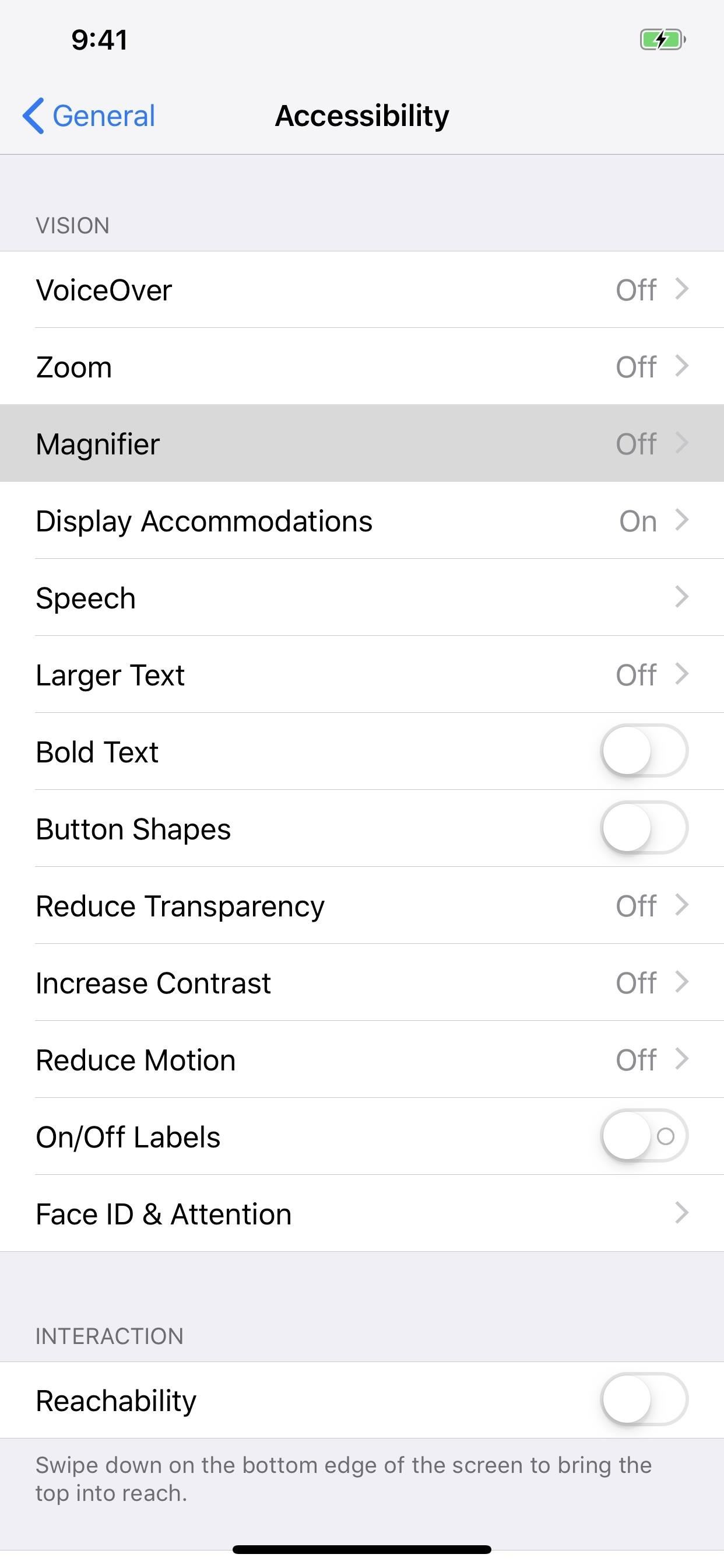
Step 1: Enable MagnifierYou can enable it by going into the Settings app, then choosing "General," then "Accessibility." Next, under Vision, select "Magnifier," then toggle it on.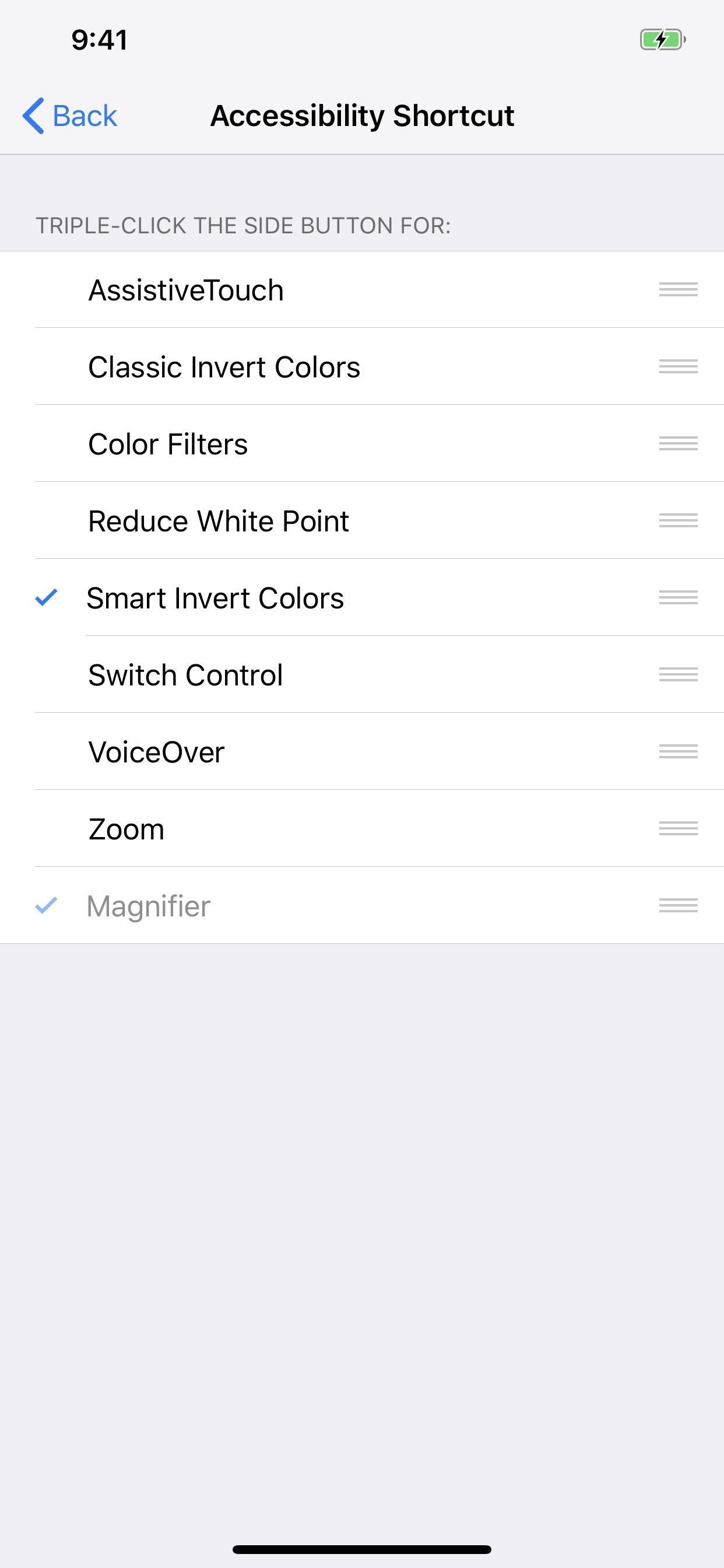
Step 2: Triple-Click to OpenIf you're not using Guided Access or the Accessibility Shortcut option for quick access to things like Smart Invert (for a kind of dark mode), Color Filters (for red screens and more), or AssistiveTouch (for many useful tools), you can use the triple-click Home or Side button shortcut to jump right into Magnifier.For those of you who are using the Accessibility Shortcut for other things, whenever you triple-click the Home or Side button, depending on your iPhone model, a menu will pop up asking you to select which shortcut to use, so pick "Magnifier." (Note that, like Guided Access, you can't disable the Magnifier from the Accessibility Shortcut settings, only from the tool's main toggle.)Don't Miss: How to Set Up & Open Accessibility Shortcuts on Your iPhone
Step 3: Zoom with the SliderTo zoom in Magnifier, either move the circle in the slider left or right or slide your finger up or down on the screen. As you can see below, Magnifier can zoom in much farther than the stock Camera app can. Even when an iPhone has a telephoto lens, the max zoom is very similar to iPhones with only a wide-angle lens because Magnifier uses the regular wide-angle lens since it can focus better at closer ranges. Max zoom in Magnifier (left) compared to max zoom in Camera (right) on an iPhone XS Max. On Amazon: Physical Magnifiers That Don't Need a Smartphone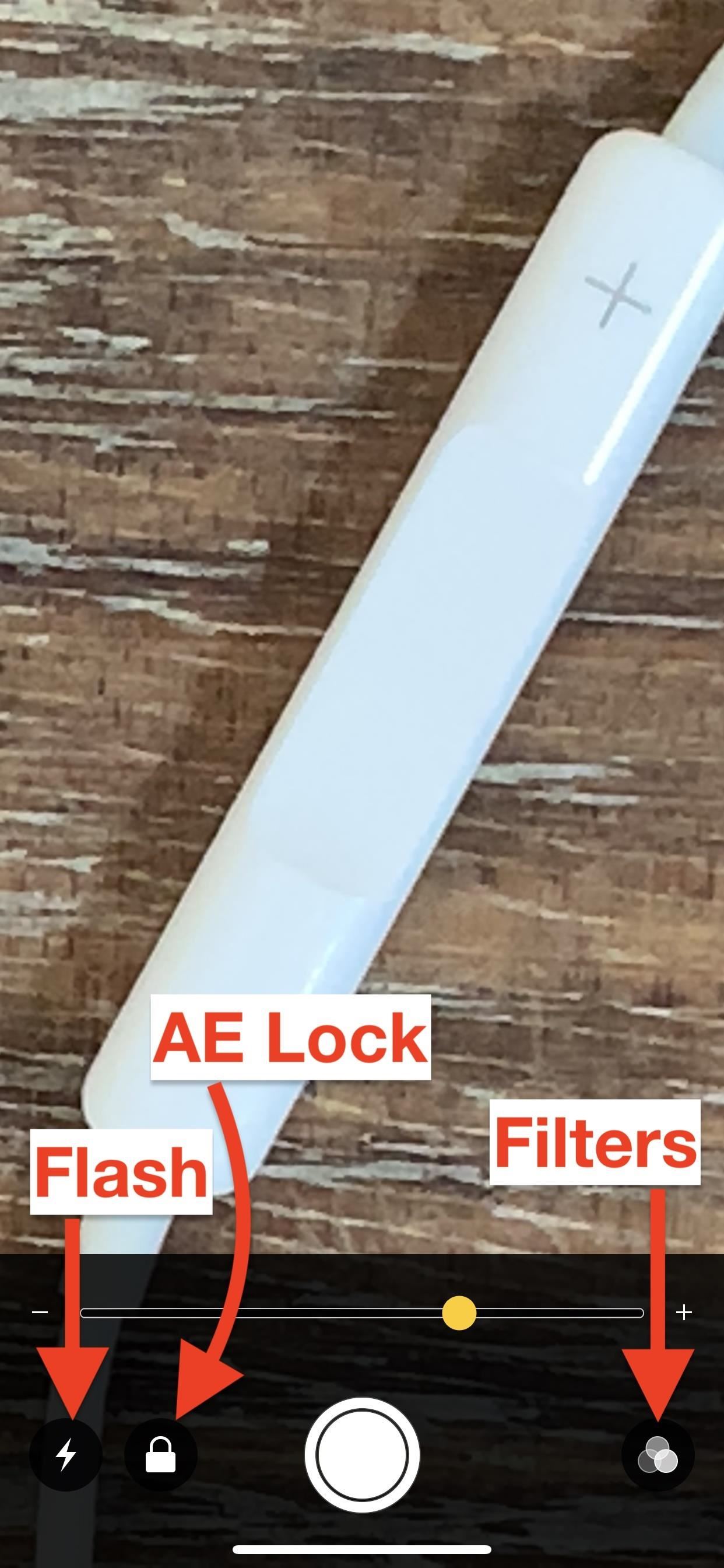
Step 4: Use Flash, AE Lock & FiltersBesides zooming, there are plenty of different options to choose from to help you see what you're looking at better. You can press the lightning bolt icon to turn on the flash (which will stay on until you turn it off or exit the Magnifier app), lock and unlock exposure by tapping on the focal point or the lock icon, and adjust brightness and contrast by hitting the filter icon. Don't Miss: This Bug Lets You Bypass Zoom Restrictions on Your iPhone Photos In the filters options, you can choose no filter, white/blue, yellow/blue, grayscale, yellow/black, or red black. You can also tap the inverted icon in the bottom left for inverted, blue/white, blue/yellow, inverted grayscale, black/yellow, or black red views. No matter which filter you choose, you can use the sliders to adjust brightness (top slider) and contrast (bottom slider).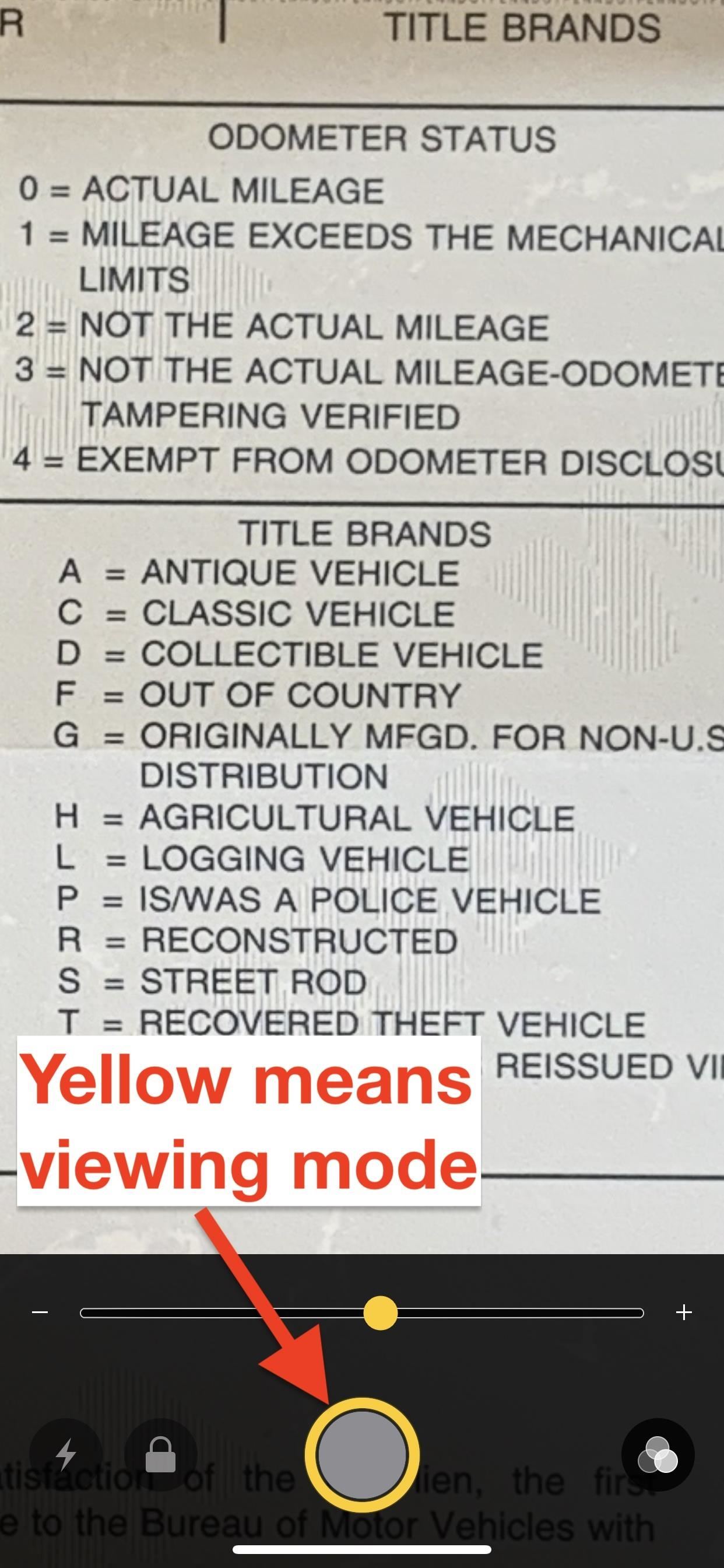
Step 5: Take a Still ImageOnce you have it how you want it, you can press the shutter button to take a photo. The resulting static image will fill the entire screen, and you can tap the preview image to bring up the zoom controls again, which work even on this still image preview. The shutter button's outer circle will be highlighted yellow, indicating it's not in camera mode but in viewing mode.After you "take" a photo to view, it won't go to your Photos app and will only reside in the Magnifier app until you press the shutter icon again, in which case you start over. However, you can take screenshots which you can access later just like any other screenshot.Don't Miss: 18 Tips for Using Your iPhone's New Screenshot Tool
Comparison ResultsThe results of how clear an image is, as well as colors, will vary depending on which type of iPhone you have. For instance, you can see the iPhone XS Max below looks slightly blurred compared to the iPhone X, and that could be because of how Apple's newer models "beautify" faces and such with smooth edges. iPhone XS Max (left) vs. iPhone X (right), fully zoomed. In a side-by-side comparison of the iPhone 7 Plus and iPhone 6 Plus, you can see that the iPhone 7 Plus definitely has a sharper image, though it doesn't seem to zoom in quite as much as the iPhone 6 Plus did — which is probably a good thing, to prevent too many details being lost. iPhone 7 Plus (left) vs. iPhone 6 Plus (right), fully zoomed. Don't Miss: 100+ Cool New iOS 12 Features You Need to Know AboutFollow Gadget Hacks on Pinterest, Twitter, YouTube, and Flipboard Sign up for Gadget Hacks' daily newsletter or weekly Android and iOS updates Follow WonderHowTo on Facebook, Twitter, Pinterest, and Flipboard
Cover photo, screenshots, and GIFs by Justin Meyers/Gadget Hacks
Have you ever wanted to change the status bar on your Android phone or tablet? Maybe you wanted to change the position of the clock, add a battery percentage, or just get a different look. Whatever your reason, there's a simple way to customize your status bar-and it doesn't even require root access.
Get Lollipop-Style Status Bar Icons on Android Jelly Bean or
Android apps check your system locale settings to determine which language they should display. For the most part, it's a seamless experience—except for those times when an app has not been translated into your language of choice, in which case the app will usually default to English.
How to Use Your Smartphone's Camera to Instantly Translate
4 Ways to Make a Stylus - wikiHow
How To: Forward Missed Call Alerts & Text Messages on Your Samsung Galaxy S3 to an Email Address News: Official Android Oreo Update Already Hit Some Galaxy Note 8s How To: Disable the Missed Event Widget & "Blocking Mode On" Notification for the Galaxy Note 3
Samsung Galaxy Core Prime - Text Message Notification
Step-by-step instructions on how to properly put on and take off your Presidio for iPhone 7. Check out Speck's iPhone 7 cases and iPhone 7 Plus cases. iPhone
How to install and remove an iPhone case - YouTube
The iPod Touch offers you all the same features of an iPhone but doesn't actually make cellular phone calls. The Touch can download the same apps and do many of the same things as an iPhone but requires Wi-Fi or Bluetooth for any wireless connectivity. IPod Touch devices can also connect to the same types of
Connecting via bluetooth ipod touch to pc - Microsoft Community
You want all the best Black Friday and Cyber Monday deals in the UK for 2019 and, just like every year, we will have them all right here during the biggest shopping event of the year. Each year T3
Deals - News, Reviews, Features - New Atlas
How To: Remove Bloatware Apps on Your Galaxy Note 3 (AT&T Variant Only) How To: The Safest Way to Disable All Bloatware on Your Galaxy S8 or S8+ How To: You Should Know How to Turn Off Built-in Apps on Your Galaxy S9 How To: Remove All Bloatware on Your Galaxy Note 9
1. Using the Option key. This is the easiest way to capture a screenshot without drop shadows on a Mac. What you need to do is open the window that you want to be captured, press "Command + Shift + 4" and then Spacebar, hold down Option key on your keyboard and then click the window you want to capture.
How to take a screenshot without the shadow effect on Mac
More importantly, though, you'll need to choose the right size ceiling fan, according to the size of the room. Ceiling fans come in a variety of sizes ranging from 30 inches for small rooms to 70 inches for larger rooms. Fans that measure 52 inches are the most commonly used.
How to Shoot Great Video With Your Smartphone
Have you tried using the Alarm clock on Samsung Galaxy S9 or Galaxy S9 Plus smartphone yet? In few steps, you can gain expertise on using this app to wake up on time and keep alerts for important events in your life.
How to Use Your Samsung Galaxy Tablet's Alarm Clock
Google's New App Fixes Everything Annoying About Apple's Live
Android 5.0 Lollipop comes with a cadre of features that let you take better control of the notifications you see on your phone—and set times for when you don't want to be inundated with
How to Manage, Customize, and Block Notifications in Android
How to Download Maps for offline Navigation on Nokia Lumia
0 comments:
Post a Comment