How To: Secure Photos, Videos, & More on Your Galaxy S6 Using Private Mode
If you have a smartphone, chances are you have something on it you don't want others seeing. Whether it be photos, videos, or documents, some things are best left private. Not everyone is a saint, after all.On a Samsung Galaxy S6, you can lock down specific apps using your fingerprint scanner and a third-party app, but there's a built-in way to hide specific content on the Galaxy S6 called Private mode. Please enable JavaScript to watch this video.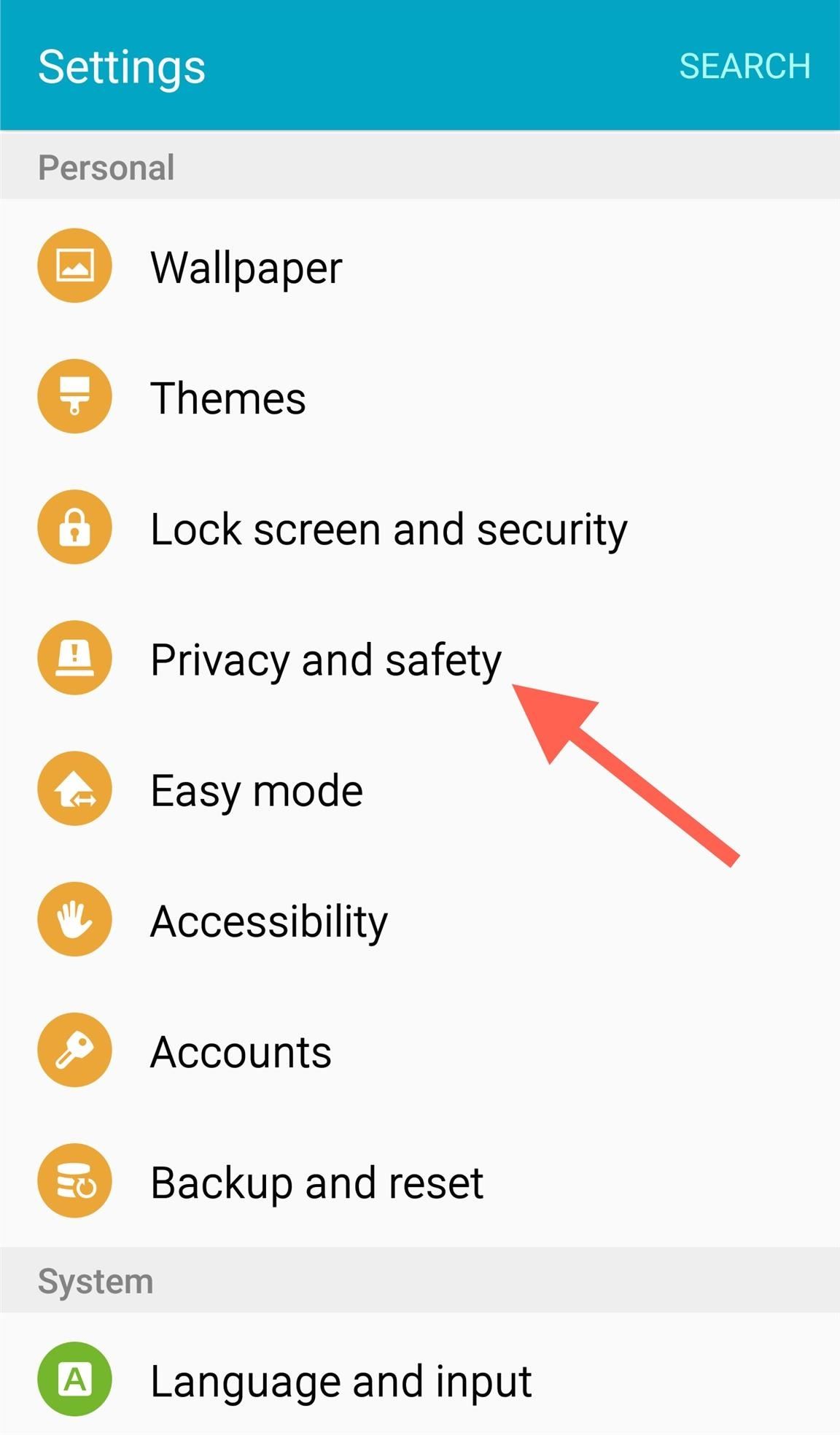
Step 1: Set Up Private ModeTo activate this built-in feature, navigate to Settings -> Privacy and safety -> Private mode. Go ahead and toggle the service on to begin. There are also options that allow you to choose how Private mode is accessed, via either pattern, PIN, password, or fingerprint lock.
Step 2: Add a Private Mode ToggleNow that the feature is activated, let's make it easier to toggle on and off whenever necessary. Using the edit option in your notification tray, add the Private mode toggle to the Quick Settings panel. This makes switching Private mode on/off much quicker, and gives a shortcut to initiating the service as shown in Step #1, rather than having to go through Settings.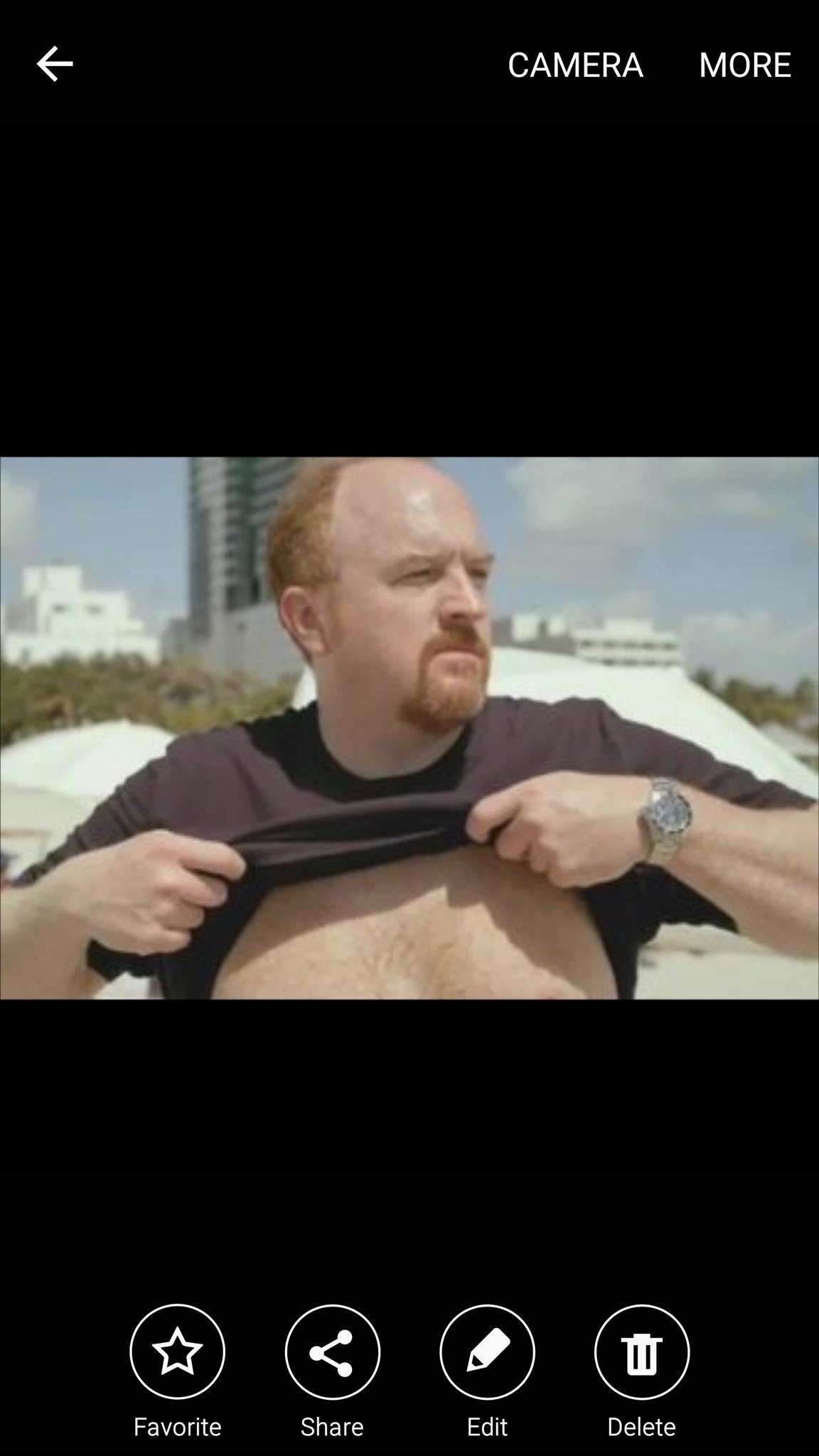
Step 3: Secure ContentWhen you're ready to hide a picture, video, document, or something else, simply open the content, select "More," then "Move to Private." You don't need to toggle on Private mode to hide content, but you will need to enter your pattern, PIN, password, or fingerprint to do so with the feature toggled off.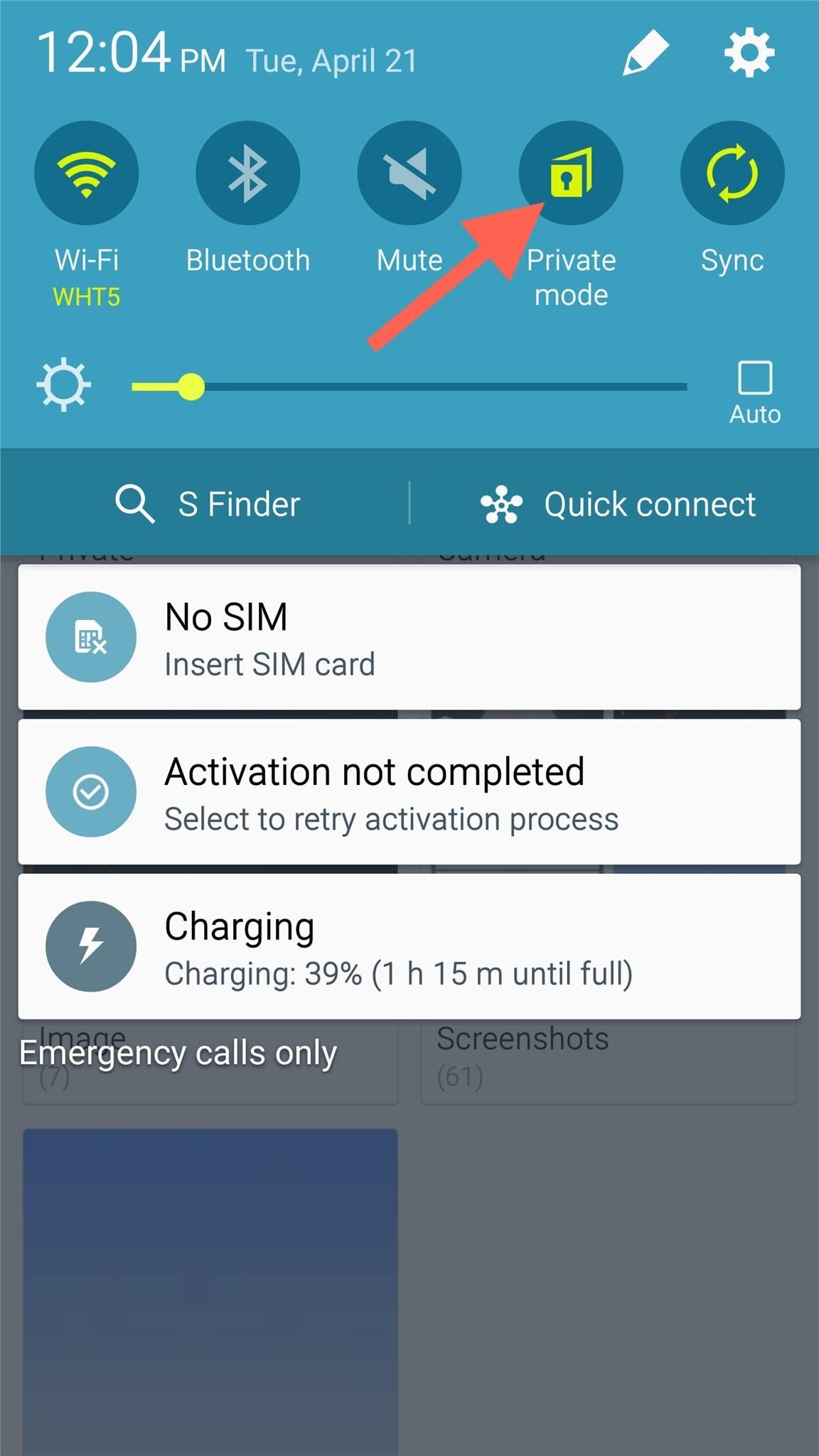
Step 4: Access Private ContentWhether you're hiding an image or file, the content moved to Private will be in its own private gallery, only visible while in Private mode. With the Quick Setting toggle activated, navigate to the application of the designated hidden content, and toggle on Private mode. Before looking into third-party apps that let you hide your pictures or videos, try out the native method first. If it's good enough for you, that means one less app taking up storage on your Galaxy S6. It's simple, convenient, and it'll spare you any embarrassment or ridicule over particular content you might have on your phone.Make sure to follow Android Hacks over on Facebook and Twitter, or Gadget Hacks over on Facebook, Google+, and Twitter, for more Android tips.
Deleting photos can free up more space on storage limited Samsung Galaxy phone. And it is a must-to-do step if you are going to sell the phone. In this tutorial, you will learn 3 methods to permanently delete photos from Samsung Galaxy smartphone.
How To: Add 3D Photos to Facebook Using Portrait Mode
In this video, we will cover one of the most amazing features for the Samsung Galaxy Note 8, a built-in software security suite known as the Secure Folder. Secure folder lets you hide photos
How to Set Rotating Lock Screen Wallpapers on Samsung Galaxy
Whether it be photos, videos, or documents, some things are best left private. Not everyone is a saint, after all. On a Samsung Galaxy S6, you can lock down specific apps using your fingerprint scanner and a third-party app, but there's a built-in way to hide specific content on the Galaxy S6 called Private mode.
Use Private Mode on the Galaxy S6 to Secure Pictures, Videos
Private mode allows you to hide photos, videos, music and other files so they cannot be seen by others, without the use of a 3rd party application. Private mode is only available for certain applications. Note: A secure screen lock (Pattern, PIN, or Password) is required to use Private Mode. Set Up Private Mode 1.
Samsung Galaxy Note 8 - You Need to Know This Feature
If the service is having trouble finding your device, click the refresh button next to your phone's name a few times, and it should make the connection within 5 attempts if your phone is compatible. After clicking the "Lock" button, you'll be prompted to enter a new password, which will replace the pattern, PIN, or password that you forgot.
In this tutorial, I'll be showing you how to set up and use Private mode on your Samsung Galaxy S6 to hide pictures, videos, voice memos, and more. You don't need a third-party security app to
How to use Private Mode on Samsung Galaxy S7 to Hide Files
How To: Secure Photos, Videos, & More on Your Galaxy S6 Using Private Mode How To: Use Smart Switch to Update Your Galaxy S6—Even It's Rooted How To: Update Makes It Easy to Remove S Finder & Quick Connect from Your Galaxy S6's Notification Tray
How to Permanently Delete Photos from Samsung Galaxy S8/S7/S6
Facebook added a new feature that lets you post 3D versions of your portrait mode photos for all your family and friends to see on their smartphones, computers, and virtual reality goggles. These new 3D photos add a whole new dimension to your images with movement and more depth. There have been
7 Ways to Bypass Android's Secured Lock Screen « Android
Phones Need to hide supersecret files on your Galaxy S5? Here's how. A step-by-step on how to bury pictures, notes, and other files you really, really, really don't want other people to see.
How do I use Private mode on my Samsung Galaxy Tab A
How to Secure Photos, Videos, & More on Your Galaxy S6 Using
Compared to third-party apps, Private mode on Touchwiz is better integrated and discrete, so most people will never know that you have actually hidden anything from them. So, here's how to use the Private mode on the Samsung Galaxy S7 and Galaxy S7 edge to hide your important files and photos.
Need to hide supersecret files on your Galaxy S5? Here's how
0 comments:
Post a Comment