How To: Use Keyframes to Animate Effects & Create Custom Transitions in Enlight Videoleap for iPhone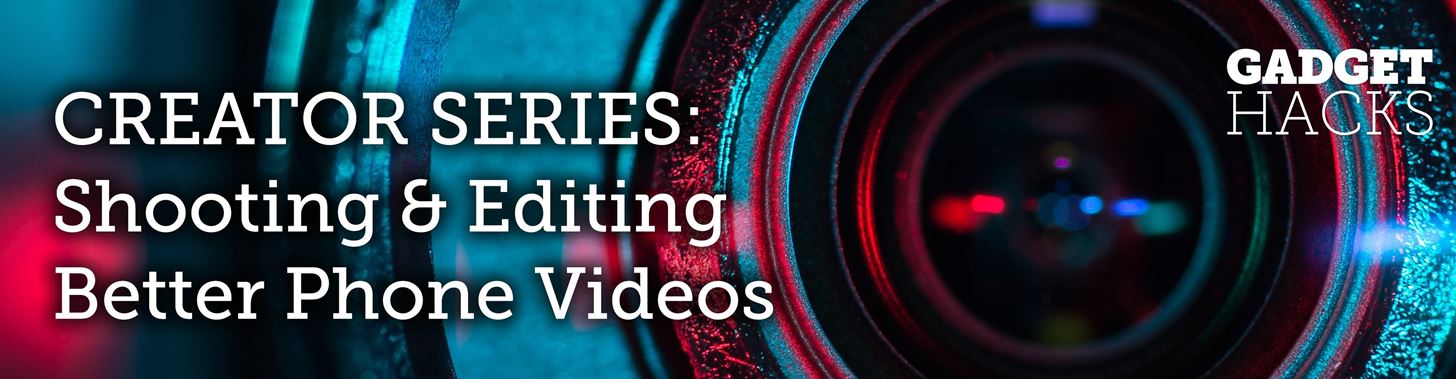
One of the most powerful features when editing videos with Enlight Videoleap is the keyframe tool, which allows you to add custom transitions, animate text, granularly adjust audio, move video clips across the frame, supplement effects, and more. If you want your video to change color over time or for captions to move across the screen, use keyframes in combination with Videoleap's other tools.If you're new to video editing, keyframes can be a tricky thing to get used to, but learning how they work will give you almost endless possibilities for fine-tuning both video and audio layers. Videoleap has a ton of editing tools, and you can use each of those tools in conjunction with keyframes for total customization. A sequence of keyframes will determine how long the effect takes place, while the number of keyframes in that sequence will decide the movement and other changes.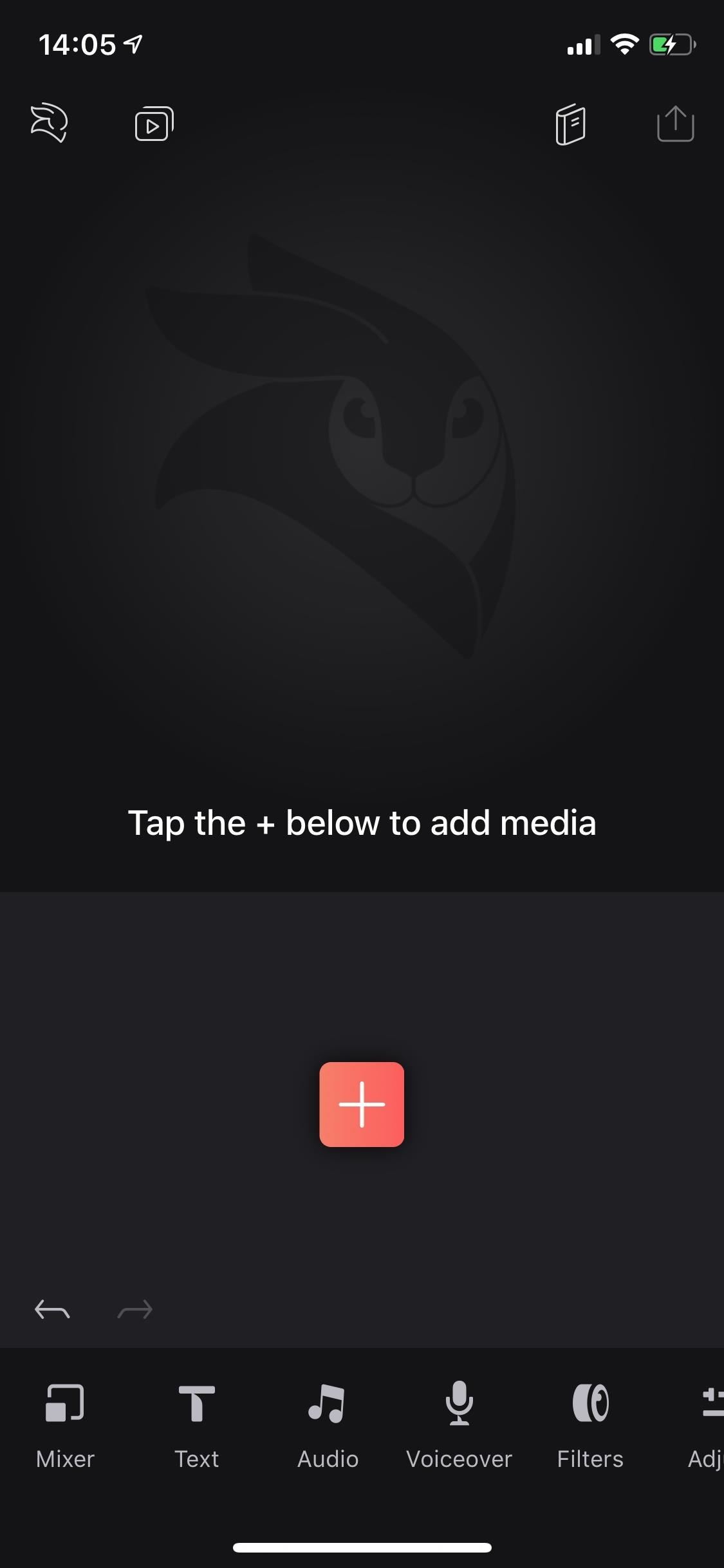
Step 1: Get Your Project ReadyMake sure you've updated "Enleap Videoleap Video Editor" on your iPhone, as the developers continually add new features and fix bugs. Then, if you already have a project open that you want to try keyframes out on, skip to Step 2. Otherwise, add some media to a new project.Tap on the red-and-white plus sign in the timeline, and select a video from an album in your Photos app, from the cloud in your Files app, or from Videoleap's stock options, which has a good amount of free videos to play around with. Once you've added a video or two (or however many), you can start right away adding keyframes to those clips or you can add some effects to animate such as green screen footage or captions.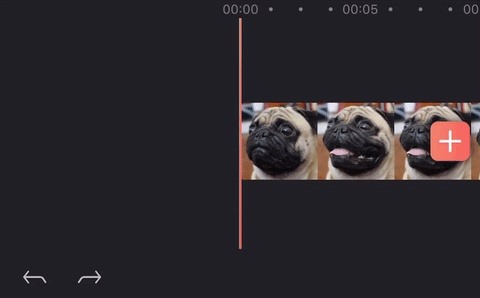
Step 2: Add Some KeyframesBefore we get into what keyframes can do for you in regards to animations and effects, you need to know where the keyframe icon is and how to add and erase keyframes from your project. Start by tapping on a clip or effect in your project, which will change options in the bottom toolbar. Above the toolbars on the right, you'll see a diamond icon with a plus sign above it — that's the keyframe tool.Tap on the keyframe tool to add a keyframe marker to your clip. You just made your first keyframe, which tells the app you want the video, audio, or photo to have the same settings it has already up until the specified time. It will also be the start of your animation or change.Move the playhead forward on the highlighted clip, and tap the keyframe icon to add another marker to your clip. If you only add a second keyframe, it will be the end of your animation or change. With this keyframe selected in the clip, you can make changes with any tool available. When you play the clip back, the video, audio, or photo will play as normal, then at the first keyframe, it will start transitioning to the effect you applied in the second keyframe, but it won't be fully realized until the playhead hits the second keyframe. That's the basics of adding keyframes. Of course, you can have as many keyframes as you want for each keyframe sequenced, depending on how elaborate you want your animation or change to be throughout the clip.If you want to get rid of a marker, tap on it, then the keyframe icon, which should now have a minus sign. You can also use the back tool (far left above the toolbar) if you make a mistake. Getting rid of a marker is important to know because there is no way to move a marker, but you can remove one and place a new one. Additionally, as you'll soon see, you don't always have to add keyframe markers to the video clip manually. After you create one, move the playhead, then make a clip adjustment, a keyframe will automatically be added.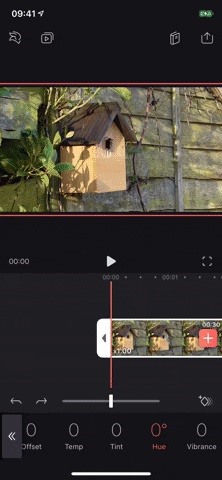
Step 3: Animate Effects with KeyframesNow that you know how to lay down keyframe markers, it's time to see how they work with effects. You can use keyframes to shift through filters, change opacity, make speed adjustments, use different color hues, move text around throughout your video, and change volume levels, to name just a few things.For this example, I'll be creating different color hues for specific parts of a video clip, but you can do this with effects for audio clips and photos. I'll also be starting from scratch, without any keyframes in the clip, so I can show you the other way to add additional keyframe markers.Start by tapping the clip, then move the playhead to where you want the first keyframe marker, then tap the keyframe tool to add one. Next, with the clip still highlighted, move the playhead to where you want to next keyframe to be, but don't add one.Since we're changing the hue in this example, tap on "Adjust" in the toolbar, then tap the "Hue" option. A slider will appear above the toolbar, so use that to adjust the hue to where you want it. As soon as it goes above or below zero, a new keyframe will automatically be added.You can also set down markers in advance and change the hue after tapping on each one, but the automatic keyframe option feels more intuitive. Just know that you have options! You can keep moving the playhead down the clip to add more hues, thus, more keyframes, until you're satisfied. Use the erase keyframe icon or the back button to set up new markers if you make a mistake. When you're finished adding keyframes, play the video to see if you like the effect. Videoleap will automatically create a transition for you between keyframes. The closer the markers are to each other, the faster the transition between effects; the farther away, the longer the transition takes. Play around with distance to see which transition you like best. Below is what my video looks like with several keyframes different hues. If you create keyframes for text and move the text around with your finger, the animation will be the path between the original placement and the new placement. For example, you can place text in the middle of the video, set down a keyframe marker, move up the timeline, and move the text to the top right to automatically set down another marker. During playback, you'll see the path animation of the text you moved. Each editing tool reacts differently to keyframes, so playing around is the best way to see what the results will look like. This guide was just a starting point to get you going and finding ways to be creative with it.This article was produced during Gadget Hacks' special coverage on smartphone-based video creator tips for filming and editing. Check out the whole Videography series.Don't Miss: Add, Customize & Animate Text Layers in Your Videos with Enlight Videoleap for iPhoneFollow Gadget Hacks on Pinterest, Reddit, Twitter, YouTube, and Flipboard Sign up for Gadget Hacks' daily newsletter or weekly Android and iOS updates Follow WonderHowTo on Facebook, Twitter, Pinterest, and Flipboard
Cover photo, screenshots, and GIFs by Nelson Aguilar/Gadget Hacks
Find out how to disable autoplay videos with built-in filters and flags on Firefox and Chrome. Also, explore additional options to disable it via plugins.
Firefox and Chrome: Disable Video Autoplay
Download Free Boost Mobile Ringtones. Here is how to create 100% free Boost Mobile ringtones, don't despair. Here are solutions, tips and techniques for you to try, and a list of our free-to-download Boost Mobile ringtones.
How to Download a Ringtone by Boost Mobile - YouTube
I haven't been able to log into my Blogger account for my blog or into the Gmail of the same account. I remember the recovery mail that I'd connected and I've tried using the account recovery several
Account Recovery - EVE Online
Other players >>> Playing music from your PC at home will work, however, if you want to stream music from your collection while on the road using a phone, it no longer works because of the Sonos app(s) requiring a Groove Music Pass subscription to access/connect to your cloud library on Onedrive.
12 Awesome Android Apps for Plugging in to the Cloud
How to Make a Totally Geeky LED Pocket Watch That Tells Time in Colors: The Walking Dead: Assault Review (iPhone, iPad) Clay Jam Cheats And Tips: Let's All Shed Tears For The Crappy Startups That Can't Raise Any More Money: How Instagram Spawned An Instant Economy: Won't Someone Take iTunes Out Back And Shoot It? Clay Jam Review (iPhone, iPad
Learn to is There a Free Way to Hack a Mobile Phone Gps
bisontmexico.com/learn-to-is-there-a-free-way-to-hack-a-mobile-phone-gps
Learn to is There a Free Way to Hack a Mobile Phone Gps. Ethical Hacking Practice TestsNews: Microsoft HoloLens Art Project Turns New York into an Undersea Dystopia
Hot Hacks, Mods & Circuitry How-Tos — Page 8 of 26 « Hacks
SleepPhones® headphones are the world's most comfortable bed-friendly headphones! These patented, ultra thin flat speakers are enclosed in a soft headband that can help you fall asleep faster, stay asleep longer and wake up refreshed.
The 7 Absolute Best Headphones for Sleeping 2019 — Audiophile On
Step By Step Guide On How To Root Nexus 6P On Android Oreo 8.0: Google's last flagship device of the popular Nexus line up is the Google Nexus 6P. The device was manufactured by Huawei and it was a huge hit and received a lot of positive reviews from the critics and the users.
Root Nexus 6P on Android 8.0 OPR5 Oreo Firmware [How To]
How to Create a Font. This wikiHow teaches you how to create your own font using an online service called "Calligraphr". The service is free to use, and will allow you to create a font of up to 75 characters.
Get today's best tech deals HERE:
Top 148 Paid iPhone Games | 148Apps
How to Trigger Green Traffic Lights Anybody who rides an electric scooter, a motorcycle, a bicycle, or drives a small car may notices this problem. Even when there is not traffic, the traffic light does not turn green.
The Easiest Way on How to Trigger Green Traffic Lights! | Do
How to turn on or off Lock screen notifications on your iPhone and iPad. If you don't want notifications from certain apps appearing on your Lock screen, here's how to turn them off: Launch the Settings app on your iPhone or iPad. Tap Notifications. Select the app for which you want to have notifications appear on your Lock screen.
How to Prevent Apps From Showing Up in Search and Siri
How To: The Best Way to Wipe Data & Completely Delete Your Data on Android How To: Make Your Android Auto-Wipe Your Data When Stolen How To: Root Your LG V20 (US Variant) How To: Find Your Missing Android Phone, Wipe It Clean, Disable USB, Capture Thief Selfies, & More
Track Down a Stolen Mobile Phone / Can I Hack Down Android
The internet is chock-full of fun and interesting content, but there's only so much time in the day for consuming it. That's when saving webpages for later comes in handy. If you don't want your bookmarks and favorites folders to clutter up fast, consider using the "Reading List" feature built right
0 comments:
Post a Comment