How To: Create a Rotating 3D Cube Live Wallpaper on Your Galaxy S4
Replacing your wallpaper is one of the easiest and quickest things you can do to keep your device from going stale, but it goes way beyond just picking an image from your gallery. If you use the Google Camera, you can create some really awesome 3D lens blur backgrounds, but what if you want more wallpapers on your wallpaper?I know, it sounds like quite the conundrum, but it's totally possible using Photo Cube Live Wallpaper from Android dev Yeeron. This app will let you create a 3D cube as your wallpaper, using up to 6 different pics from your gallery, or just one picture for all 6 sides. Please enable JavaScript to watch this video.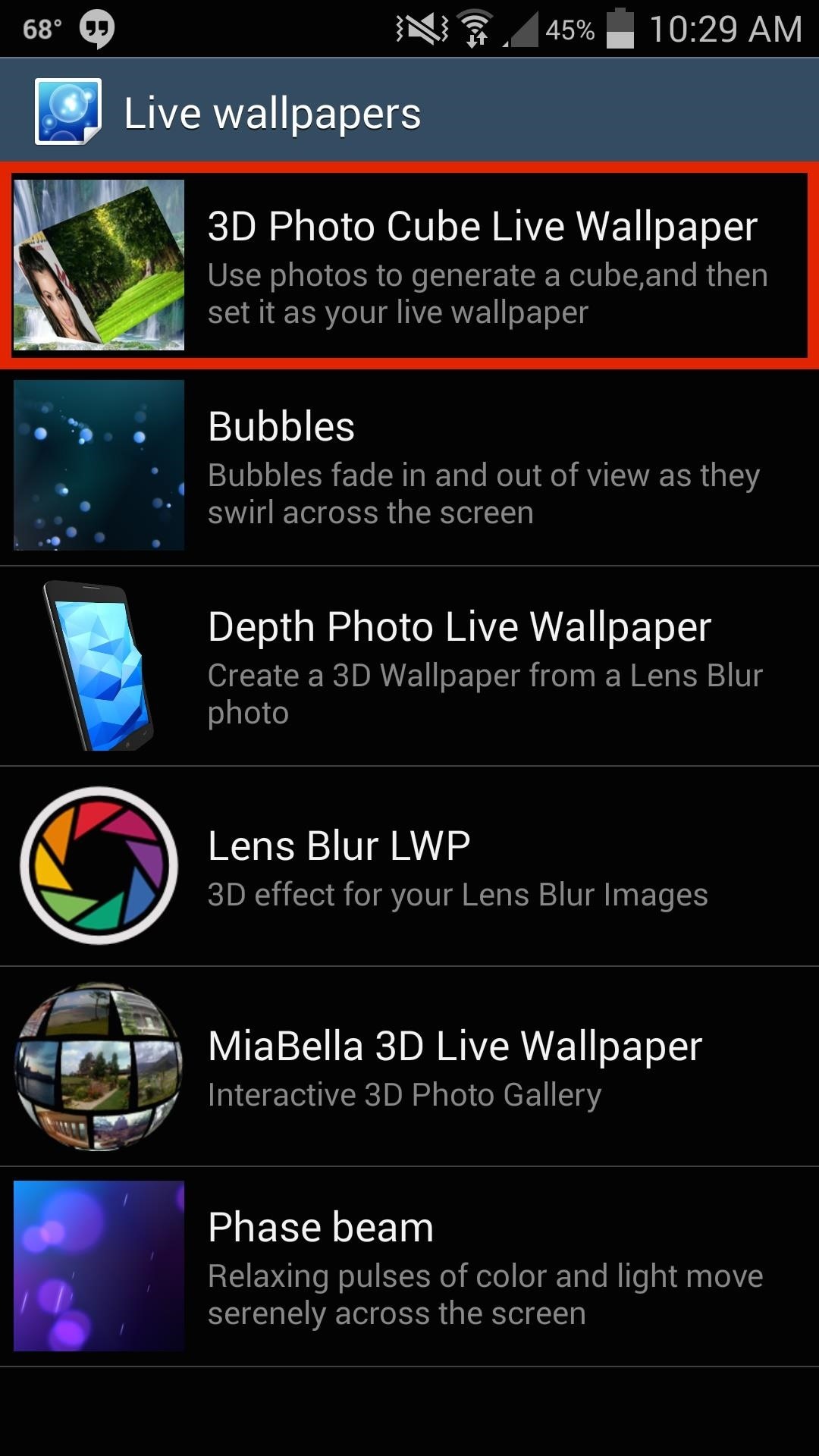
Step 1: Select the Live WallpaperAfter installing, access your live wallpapers by tapping and holding your home screen. Select Set wallpaper, choose to apply it on either your Home screen or Home and lock screens (you can't choose just lock screen on the GS4), select Live Wallpapers, and finally, pick 3D Photo Cube Live Wallpaper. Tap on Settings to begin customizing it.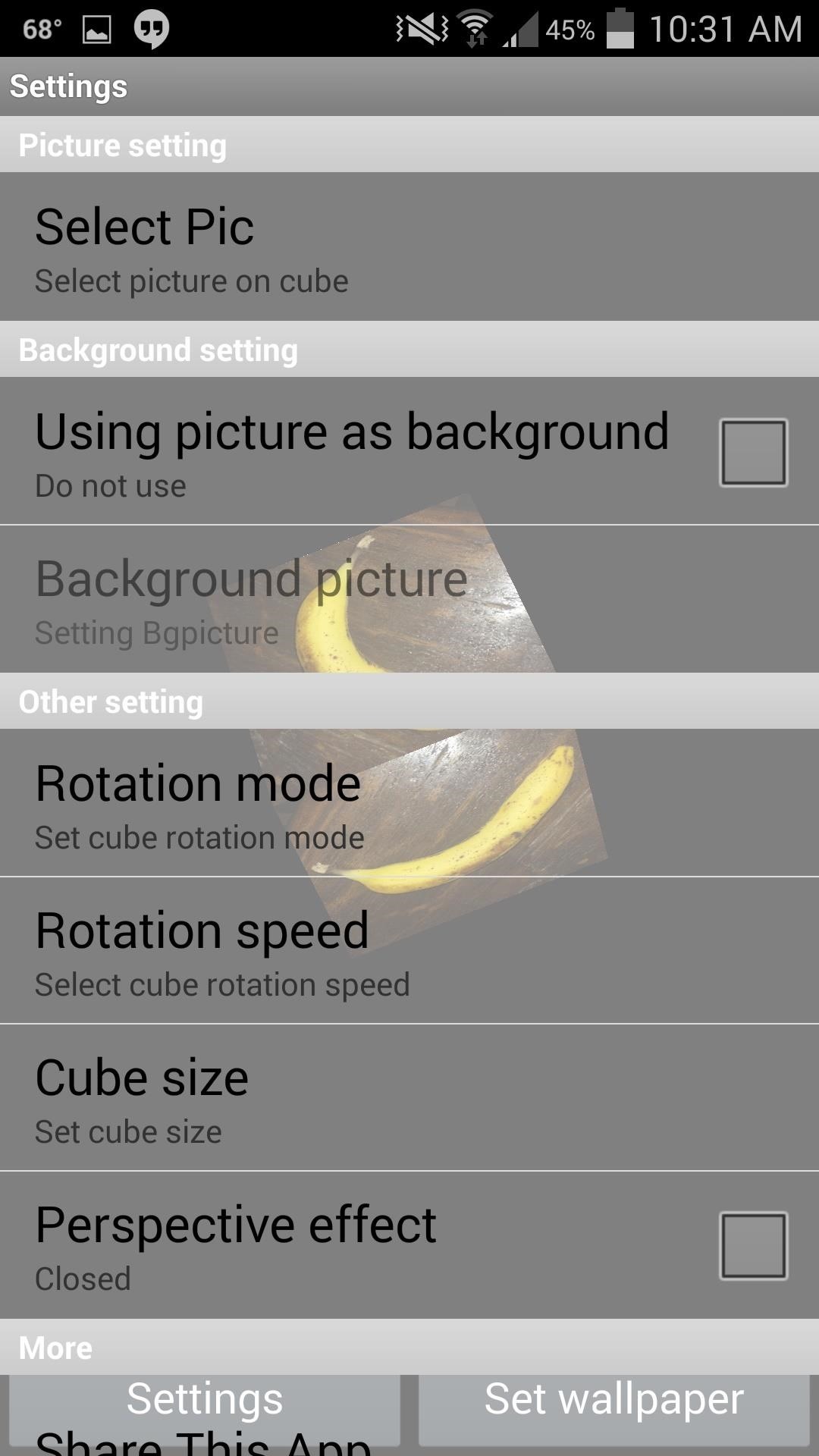
Step 2: Select Your Cube PicsAdjust the photos on your cube by tapping Select Pic. You can choose between SingleMode, which applies one image to the entire cube, or MultiMode, which uses multiple images. Next, apply an image to each side of your cube—some images will require cropping.
Step 3: Customize the Cube OptionsOther preferences for adjustment are rotation speed/mode, cube size, and perspective. Perspective effect renders the cube transparent. You can also choose a background image for behind the cube, but you can only choose from stock images that the app supplies, which is why I kept mine black.
Step 4: EnjoyYou can now enjoy an awesome rotating 3D cube as your wallpaper. You can also tap on it to interact and help kill some time when you're bored. Fool around with the sizes and perspective effect to see what suits your device best. Now, if you're little more creative than me, you can take new photos specifically for this app and Photoshop them so that the final cube looks like one seamless cubed image. If you want the Minecraft head above, I've created a .zip file for you with all of the 6 images needed.
You can now access Google's slick Weather app without having to first open the Google or News & Weather apps. However, you will have to use Google to access the weather the old-fashioned way one more time, but you'll have the option to place a shortcut on your home screen to access the weather directly going forth.
Samsung Galaxy S8: How to Add / Remove Weather Widget to Edge
(1) Incognito Tab set as the default link handler, (2) Link opens in Incognito Mode directly. From now on, all external links will load in Incognito Mode directly—no need to worry about leaving a trail of cache anymore. With that all set up, if you'd like to add search functions to Chrome's Incognito Mode, check out this guide. What are some
How to Open Links Directly in Incognito on Android (Chrome
The best tips and tricks to get you started with your new Android phone. search. Android for beginners: Tips and tricks for your new smartphone. or on any Android device, or with apps
How to Get iPhone Emojis on Your HTC or Samsung Device (No
The main difference is that VolumeMixer 2 lets you change the volume levels of individual volume modes throughout iOS, such as Bluetooth headsets, headphones, ringer volume, media volume, and more, while this tweak lets you change the individual volume levels of your apps. Depending on your uses, you may pick VolumeMixer 2 over VolumePanel.
How to Make Your Volume Buttons Control Media Volume by
If you have a rooted Samsung Galaxy S6 and now you want to unroot it or want to return back to the stock room then you are in the right place.Here is will show you step by step Guide on How to Unroot & Restore Samsung Galaxy S6 Back to Stock
How To Unroot & Restore Stock Firmware On Samsung Galaxy S5
Whether you've just gotten a new iPhone or just haven't needed to power off or restart your device yet, follow along for how to turn off and restart iPhone XS, XS Max, XR. Apple's 2018
How To Force Restart / Hard Reset iPhone XS, XS Max And XR
After months of hard work, they've finally released a utility that will jailbreak your iPad, iPhone, or iPod touch—as long as it's running any iOS version from 9.2 all the way up to 9.3.3. Don't Miss: The 10 Best Reasons to Jailbreak iOS 9
HowTo: Hack Any iPhone, iPod Touch or iPad « Tablets
How To: Automatically Change Keyboards for Specific Apps on Android How To: Improve Gboard Accuracy by Deleting Suggested Words You'd Never Use How To: Use the Secret 'Vulcan Salute' Emoji on Your Apple Watch News: Gboard Makes Finding Emojis Even Easier on iPhone
The Best Keyboard Apps for Android - March 2018
How To: Make the Fingerprint Scanner Work Faster on Your Galaxy Device How To: Preview the New Galaxy S5 Features on Your Samsung Galaxy S3 How To: Quickly Disable Fingerprints & Smart Lock in Android Pie for Extra Security
Your Smartphone's Fingerprint Scanner Can Easily Be 'Hacked
News: Cord-Cutting Just Got Cheaper — AT&T's $15/Month WatchTV Service Is Coming Next Week How To: Access free streaming TV and radio using VLC Player Watch Out Facebook & Twitter: Google's Stepping Up Their Live-Streaming Game
How to Watch Free Live-Streaming TV Shows More Easily in
Let see how to turn off ambient display on Pixel 2 and Pixel 2 XL. This ambient display is not same as Pixel 2 always-on display. You can use Pixel 2 double tap to check phone feature to wake up screen with notifications with app icons. Also turn on lift your phone feature on Pixel 2 and Pixel 2 XL to show ambient display when lift your phone
Showing What Ambient Display is for the Pixel and Pixel XL
If you manually backed up data to your computer, connect your new device to the computer and move files back to the same folders you had them in your old device. Lastly head to Google Play Store and select My apps & games from the menu. From here you can download all your previously installed apps.
How to Get ALL of Your Data onto Your New Android Phone
Unless you own a Samsung device, your Android's navigation buttons have probably always been in this order (from left to right): "Back," "Home," "Recent Apps." But depending on which hand you use to hold your phone, this may not be the most ergonomic layout for you.
Swap the 'Back' & 'Recent Apps' Keys on Your Nexus 6P [How-To
tweet
0 comments:
Post a Comment