How To: The Best New Hotkeys & Keyboard Shortcuts for Windows 10
These days, operating systems are becoming more and more touch-oriented, or at the very least, heavily mouse-driven. Nonetheless, while novice users will find it easier to tap and click their way around, power users know that keyboard shortcuts are still the fastest way to get things done.Don't Miss: 45+ Must-Know Tips & Tricks for Windows 10 With the release of Windows 10, Microsoft has added in a quite a few new keyboard shortcuts, which I'll outline in detail below. Some of these link to new functionality, while others bring long overdue hotkeys to existing features, so now would be a great time to get up to speed.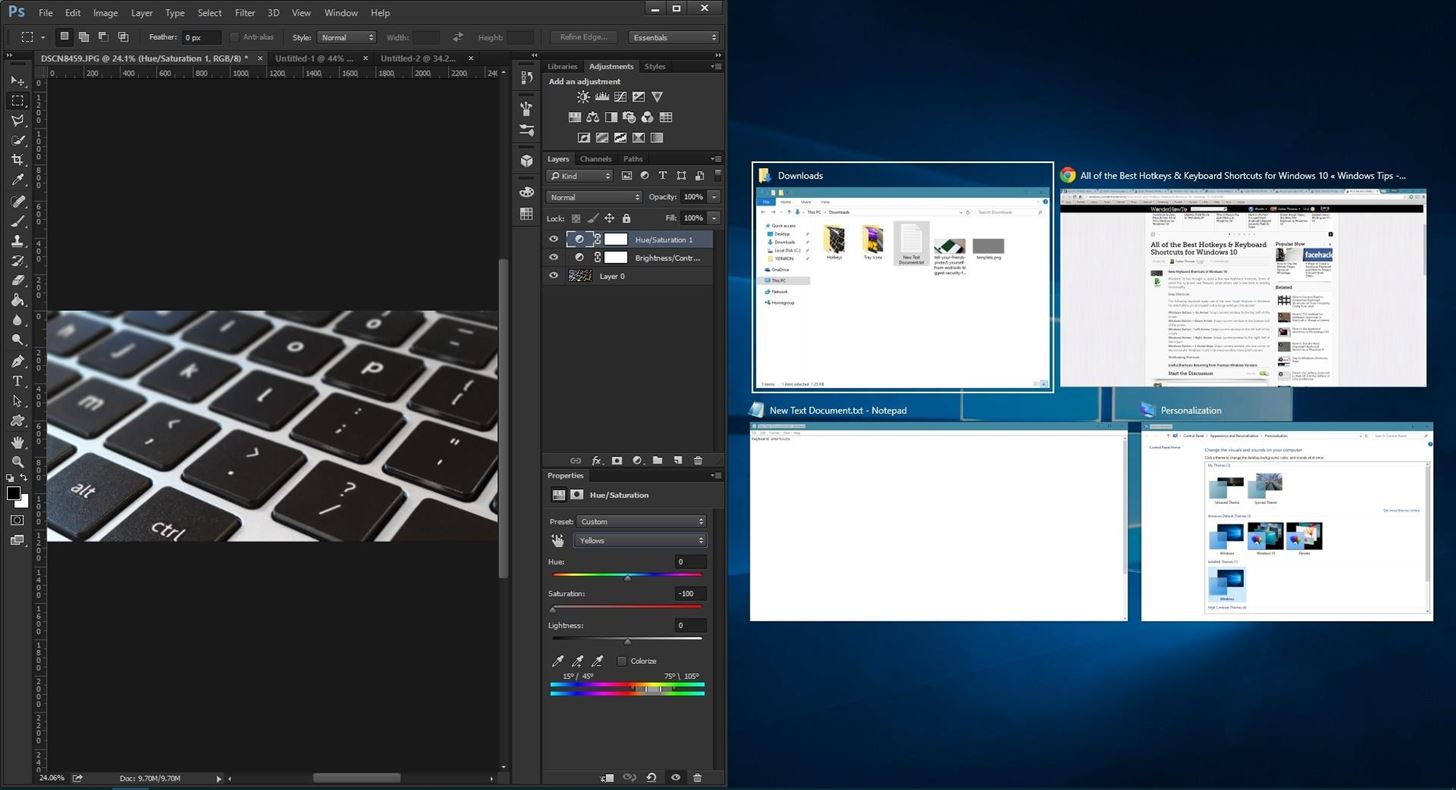
Snap ShortcutsThe following shortcuts make use of the new "Snap" features in Windows 10, which allow you to expand and arrange windows side-by-side.Windows Button + Up Arrow: Maximizes current window into full screen mode. Windows Button + Down Arrow: Restores window size, then minimizes window. Windows Button + Left Arrow: Snaps current window to the left half of the screen. Windows Button + Right Arrow: Snaps current window to the right half of the screen. Windows Button + 2 Arrow Keys: Snaps current window into one corner of the screen (example: Windows + Left + Up snaps window into top-left corner). Window snapped to left half of the screen (Windows Button + Left Arrow)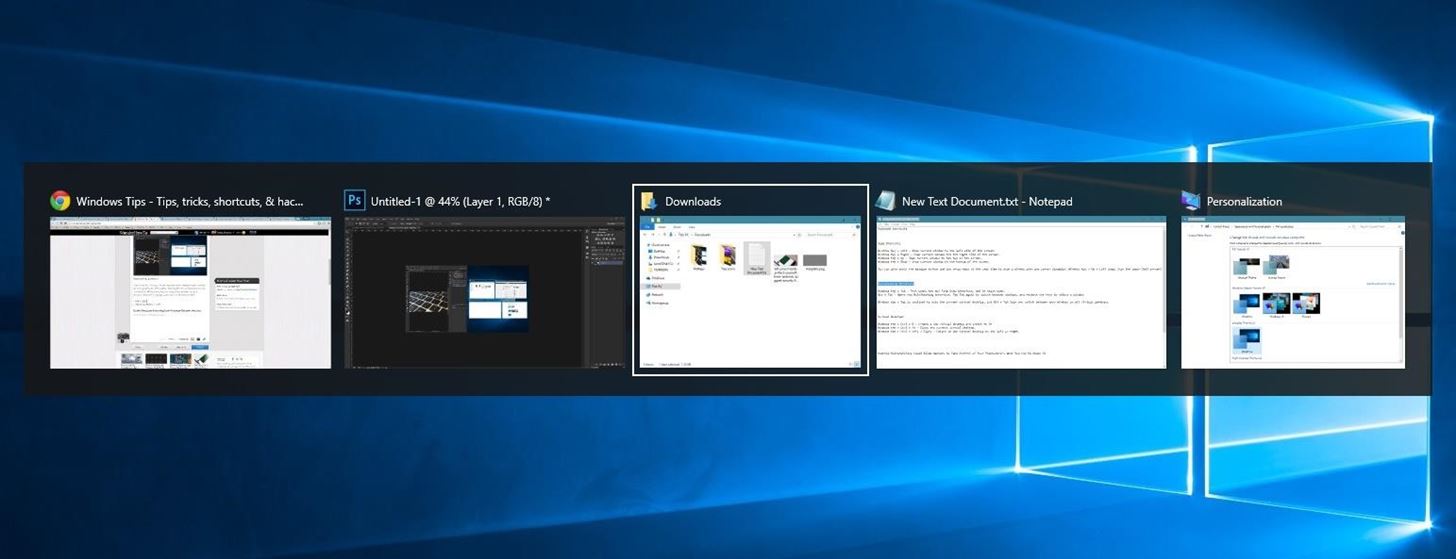
Multitasking ShortcutsThese next two shortcuts let you quickly switch between open windows by holding down the first button in the combination, then tapping the second button. While these shortcuts have been available in past versions, Windows 10 brings some new functionality to them.Alt + Tab: Switches between open windows (within the current virtual desktop only). Windows Button + Tab: Brings up the new "Task View" interface, which allows you to switch between windows and virtual desktops. New task switcher interface (Alt + Tab)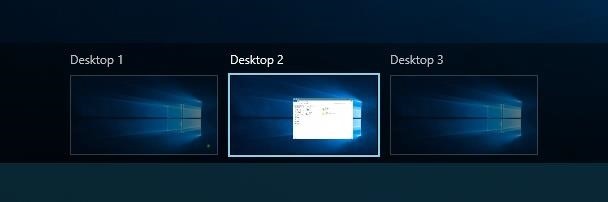
Virtual Desktop ShortcutsNow that Windows finally supports virtual desktops, it only makes sense that we'd get some keyboard shortcuts to manage this new feature.Windows Button + Ctrl + D: Creates a new virtual desktop and automatically switches to it. Windows Button + Ctrl + F4: Closes the current virtual desktop and switches to previous desktop. Windows Button + Ctrl + Left or Right Arrow: Switches between open desktops to the left or right. Virtual desktops in Windows 10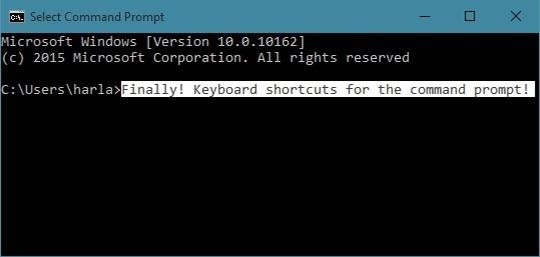
Command Prompt ShortcutsWith Windows 10, you can finally execute common copy/cut and paste shortcuts in the command prompt, and there are even a few more noteworthy hotkeys. To try out the new command prompt, just open your Start menu, then type cmd and hit enter.Ctrl + V (or Shift + Insert): Pastes text from clipboard into command line. Ctrl + C (or Ctrl + Insert): Copies any selected command line text to the clipboard. Ctrl + A: Selects all text. Applies to the current, user-entered command line only. Shift + Any Arrow Key: Moves the cursor left, right, up, or down while selecting text. Ctrl + Shift + Left or Right Arrow: Selects entire words to the left or right of the cursor. Shift + Home or End: Selects all text from the cursor to the beginning or end of the current command. Shift + Page Up or Page Down: Selects all text from the cursor to 1 page above or below. Ctrl + Shift + Home or End: Selects all text from the cursor to the beginning or end of the current window. Ctrl + Up or Down: Scrolls one line (either up or down) in the command prompt window. Ctrl + Page Up or Page Down: Scrolls up or down one page in the command prompt window. Ctrl + M: Enters "mark mode," which turns your mouse pointer into a text selector. Ctrl + F: Allows you to search the Command Prompt's output with a "Find" window. Command line text selected via Shift + Left Arrow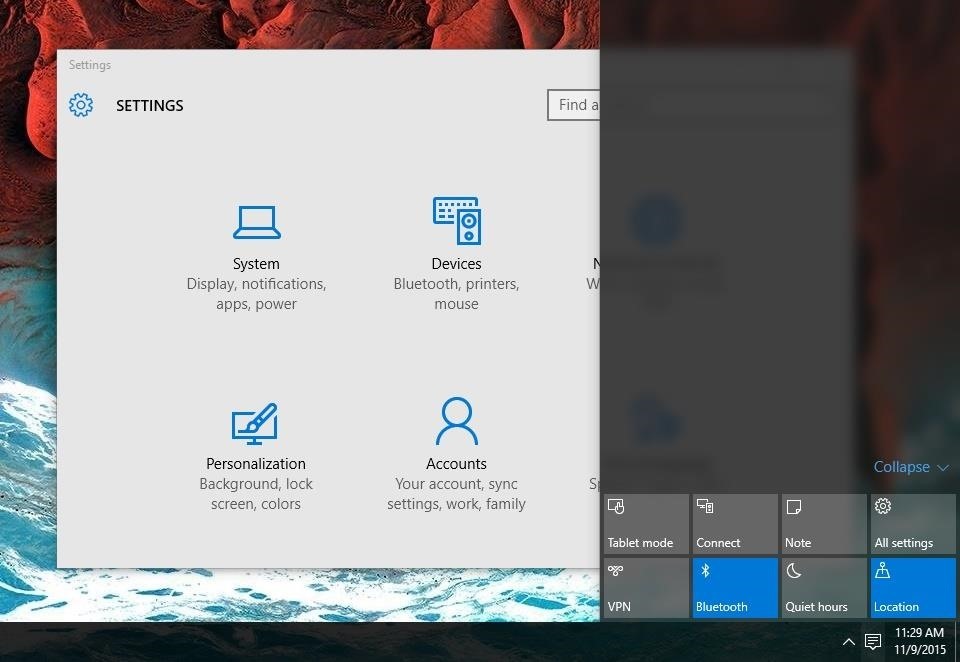
New Windows Button ShortcutsA trio of system commands can now be executed by simply holding down the Windows button on your keyboard, then pressing a single letter. These should definitely come in handy if you ever need to adjust system settings quickly:Windows Button + I: Opens the new Windows 10 Settings menu. Windows Button + A: Opens the Action Center sidebar. Windows Button + X: Opens a system context menu. What are your favorite new keyboard shortcuts in Windows 10? Let us know in the comment section below, or drop us a line on Facebook, Google+, or Twitter.
Google unveiled the Pixel with Android 7.1 Nougat. Here is our review of the smartphone with the best Android experience around.
Google I/O 2019: all the news and highlights from the keynote
How To: Set an MP3 as a ringtone for a contact on your Droid How To: Turn an MP3 to a ringtone for your Blackberry Curve How To: Install a custom ROM on an HTC Droid Eris with unrEVOked How To: Listen to FM radio on your Motorola Q cell phone
How do I set an MP3 as a contact ringtone on DroidX
With an Android device left at its default settings, your location history is automatically recorded. You can view and manage this data, but the simple interface of points plotted on a map leaves a lot to be desired. Developer Theo Patt realized this, and created a tool that allows you to visualize
Enchanting Google Maps Heatmap Or How To Make Interactive
mech-e.info/google-maps-heatmap/enchanting-google-maps-heatmap-or-how-to-make-interactive-heat-maps-from-your-android-devices-location-history-27-google-maps-heatmap-ios/
enchanting google maps heatmap or how to make interactive heat maps from your android devices location history 27 google maps heatmap ios.. google maps heatmap legend ios and travel information download free android,google maps heatmap max points radius algorithms as a service heat miner weight,heat mapping in google maps heatmap android weight radius,google maps heatmap gradient generator
Create a Heat Map from your Google Location History in 3 easy
How to Make Your Own Ringtones for Verizon Phones. Don't want to spend a buck on a ringtone? Want to chose which part of the song you want? Well this article will tell you how to make a free ringtone on a Verizon phone.
Phones Camera megapixels: Why more isn't always better (Smartphones Unlocked) A 16-megapixel smartphone camera sounds great, but an 8-megapixel shooter could still produce better pics.
Realme 3 Pro review: Camera quality - gsmarena.com
Complexity Gaming Partners with Mamba Sports Academy, HyperX for Mind Gym - The Esports Observer 2 days ago
Samsung Galaxy Note 8 receives Android Oreo update from T
Skip navigation Sign in. Search
Auto-Mute Group Chat Notifications Before They Get Annoying
To speed up browsing or protect your history, you can easily clean out the temporary internet files on your browser. To do so from the browser, press the Menu key and choose options. Select Cache Operations and you will be able to clear the browser items
How to clear temporary internet files on BlackBerry 5 - YouTube
If you are still using iOS 8, you might find out that there is no option to edit the snooze times of your alarms. The default snooze is always at 9-minute intervals. The Tweak app can give you an option to select the snooze for each alarm time. Enable the snooze toggle in order to make changes to your snooze times.
How to Change the Default Snooze Time for Your Alarm on Any
How to Unlock iPhone with Face ID Instantly Quick Guide. In general, most of the users, often want to learn " How to unlock iPhone with Face ID Instantly without swipe". If you are one of them who wants to know how to unlock iPhone with face ID instantly then do check out this post.
Unlock Your iPhone Instantly with Face ID - No Swipe Required
Part 2: How to Change Font on iPhone without Jailbreaking. There is no way to change system font unless you jailbreak your iPhone. But there are apps that can install fonts on your iPhone/iPad and use different fonts on supported apps. To change the default font on your iPhone X/8/76s/6/5s/5/4s without jailbreak, you can use AnyFont app.
How to install custom fonts on your iPhone or iPad | Cult of Mac
0 comments:
Post a Comment