How To: Install Android 6.0 Marshmallow on Your Nexus Right Now
Google has finally released the next version of the world's leading operating system—Android 6.0 Marshmallow. This latest iteration isn't as much of a visual overhaul as Lollipop was, but it packs in more new functionality than almost any update before it. Awesome features like Now on Tap, granular permissions control, and a deep sleep battery-saving feature called Doze round out the highlights, but there is far more to it than that.Don't Miss: How to Root Marshmallow on a Nexus Device The only trouble here is the wait. Owners of most devices will have to wait on their manufacturers to tweak Marshmallow to their liking before an update will come through, but even Nexus owners will have to wait on Google's staged rollout, which can take as long as a month. Luckily though, Android 6.0 is already available for download, so if you're up to the task, you can manually install Marshmallow on your Nexus device right now.
Note: Back Up Your Device to Save Important FilesSince manually updating a Nexus device requires you to unlock the bootloader, and the process of unlocking your bootloader will wipe the device, make sure to have any important data backed up before you begin. Apps and contacts should automatically restore themselves when you log into Marshmallow with your Google account, but anything that isn't saved to the cloud should be transferred to a separate storage device at this time.
Method 1: Use Nexus Root Toolkit (Windows Only)If you're using a Windows PC, the easiest way to manually install updates on a Nexus device is to use a program called Nexus Root Toolkit. The utility was developed by Wugfresh to provide a nice, mouse-friendly interface for this whole process, and I've covered it with an in-depth guide in the past. While the guide outlines updating to Lollipop, the steps will be exactly the same if you're updating to Marshmallow.How to Manually Install Updates Using Nexus Root Toolkit
Method 2: Use ADB & Fastboot Commands (Mac, Windows, or Linux)If you don't own a Windows PC, or if you'd simply prefer not to use the Nexus Root Toolkit, manually updating your Nexus device is still fairly simple. You'll have to download the update yourself, install ADB and Fastboot on your computer, and type in a few commands—but I'll go over the entire process in detail below.
Step 1: Install ADB & Fastboot on Your ComputerFirst, you'll need to install a pair of Android tools on your computer, which are called ADB and Fastboot. This process will vary depending on your operating system, but we've got an easy-to-follow guide for Mac, Linux, and Windows that will cover all of the bases.How to Install ADB & Fastboot on Windows, Mac, or Linux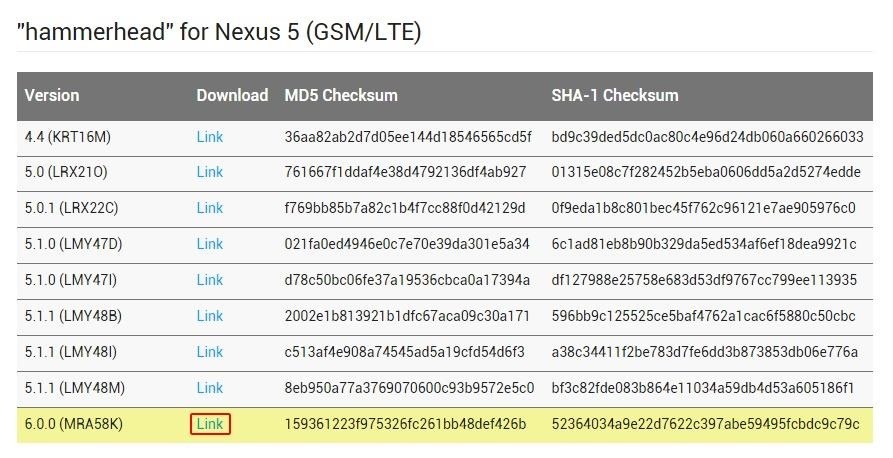
Step 2: Download the Android 6.0 Factory ImagesNext up, you'll have to download the Android 6.0 Marshmallow factory images. These are essentially the official stock firmware for your device, and they've already been published, so there's no need to wait.Using your computer, click this link to head to Google's factory image download page. From here, find your device, then download the Android 6.0 firmware by clicking the adjacent link.Download the Right Nexus Factory Image from Google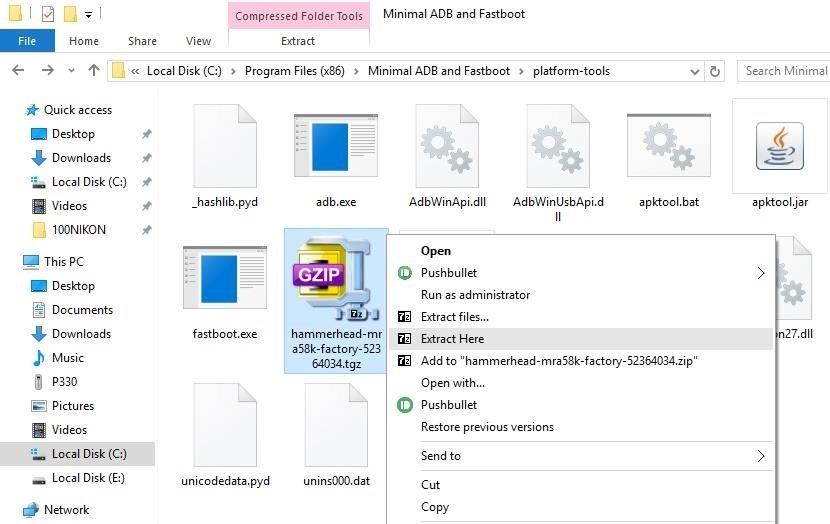
Step 3: Move Files to Platform Tools FolderOnce the factory image file is finished downloading, copy the TGZ file over to the "platform-tools" folder inside of the ADB installation directory. From here, use a program like 7zip or WinRAR to extract the contents of the TGZ file into the platform-tools ADB folder. Once you've done that, you'll find another archive—this time a TAR file. Extract the contents of this archive as well, then open the folder it creates. From here, copy all of the files inside of this folder, then paste them into the parent platform-tools folder.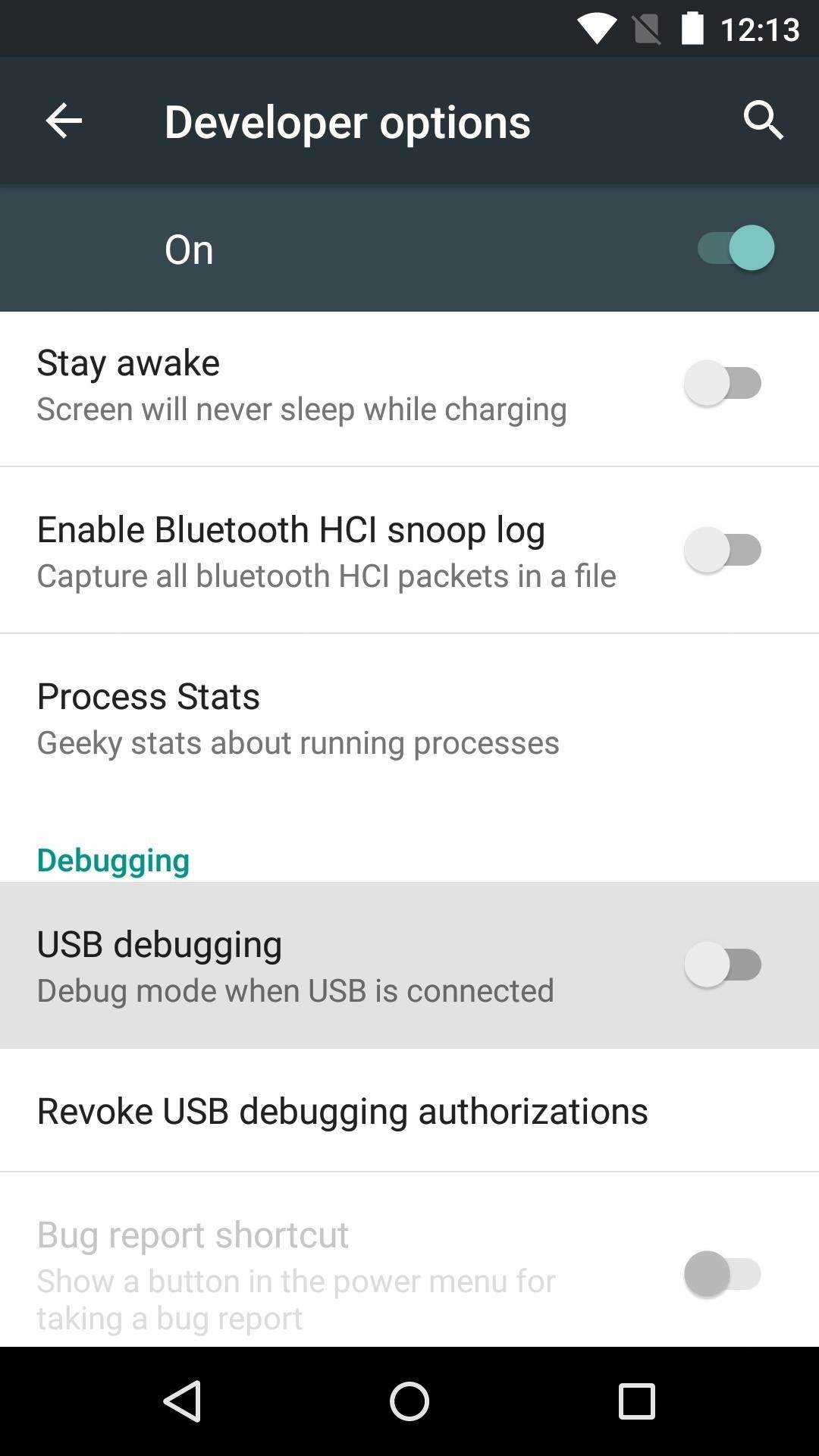
Step 4: Enable USB Debugging & OEM Unlock on Your NexusBefore you can flash the factory images that you just downloaded, you'll have to enable an option or two on your Nexus device. Both of these settings can be found in the Developer options menu, which is hidden by default. To activate this hidden menu on your device, refer to our guide on enabling Developer options.From here, all Nexus devices will need to have the "USB debugging" setting enabled for any of this to work, so make sure to take care of that. If you own a newer device like the Nexus 6, you'll also have to turn on the "Enable OEM unlock" setting, which allows you to unlock your bootloader.How to Enable Developer Options & USB Debugging (2) Enable USB Debugging (All Nexus Devices), (3) Enable OEM Unlock (Nexus 6 and Newer)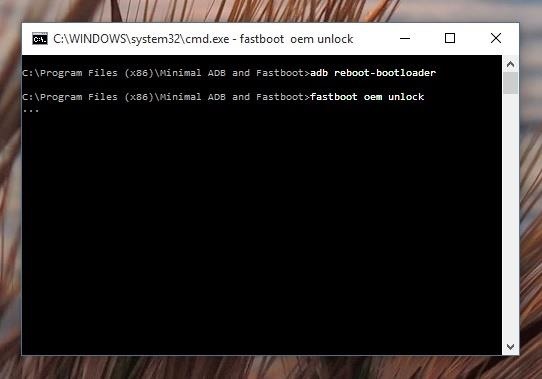
Step 5: Unlock Your BootloaderNext, you'll need to unlock the bootloader on your Nexus to enable manual updating if you haven't already done so. Plug your device into your computer with a USB data cable, then open a command window and enter the following command if you're using a Windows or Linux machine:adb reboot-bootloader If you're using a Mac, it's essentially the same command, but with a period and slash at the beginning:./adb reboot-bootloader Once you've done that, your Nexus will boot into bootloader mode, which is a black screen with green and white text. To unlock your bootloader, enter the following command, and remember to add "./" to the beginning if you're using a Mac:fastboot oem unlock At this point, you'll see a menu on your device asking if you'd like to unlock the bootloader. Press the volume up button once to highlight "Yes," then press the power button to confirm your choice. The process will take up to a few minutes, so wait until it's finished before proceeding to the next step.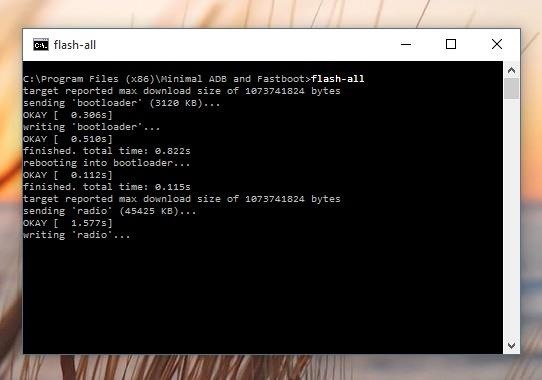
Step 6: Install Android 6.0 MarshmallowAt this point, you're ready to install Android 6.0 Marshmallow. With the terminal window still open, enter the following command to install the factory images, remembering to add "./" to the beginning if you're using a Mac:flash-all This should automatically flash all of the factory images onto your Nexus device, and the process should take 5 to 10 minutes. If you experience any issues with the flash-all script or a "missing boot.img" error, you may have to flash the individual factory images manually. To do that, extract the last remaining ZIP archive from the initial factory image file and make sure its contents are all stored in the platform-tools folder. When you're done there, enter the following commands, remembering to add "./" to the beginning if you're using a Mac, and substituting the text inside of the brackets with the name of the actual file:fastboot flash bootloader [bootloader file name].img fastboot reboot-bootloader fastboot flash recovery [recovery file name].img fastboot flash boot [boot file name].img fastboot flash radio [radio file name].img fastboot flash cache [cache file name].img fastboot flash userdata [userdata file name].img fastboot flash system [system file name].img fastboot reboot At this point, your Nexus device should automatically reboot into Android 6.0 Marshmallow. The first boot will take longer than normal, but if it hangs up on the boot animation for more than 5 minutes, simply unplug the phone or tablet from your computer, then press and hold the device's power button to force a reboot.What are your favorite new features of Android 6.0 Marshmallow? Are you ready to root it?Let us know in the comment section below, or drop us a line on Android Hacks' Facebook or Twitter, or Gadget Hacks' Facebook, Google+, or Twitter.
Step 1: Check Your PlayStation Account on Your PS4. If you play games online, or just use any online features on your PS4, chances are you're already signed in with your PlayStation account. Regardless, you'll want to ensure your account is up-and-running, since the remote app will not work otherwise. To check, open Settings on your PS4.
How to Get Free Internet on Your Laptop from Your Phone
How to Hack Family Members Android Phone / How To: Convert a Micro SIM Card to Fit the Nano Slot on Your HTC One M8 I received the pop up saying that there is a billing problem with a family members previous purchase and to ask the family organizer to how to hack family members android phone update ..18 Feb 2017 - 2 min - Uploaded by KINGROOT
How to Convert a Micro SIM Card to a Nano SIM Card (Template
Don't Miss: 6 Easy Ways to Increase Battery Life on Android; While not all devices have a battery preservation feature, especially older ones, there is a simple way to mimic Sony's STAMINA mode on any rooted Android device in order to significantly improve your battery life.
Save Battery Power with Sony's STAMINA Mode on Any Android
The option to press the Home button to unlock the device didn't appear to find favor among many users. If you are also not happy with the new functionality, there is an option to enable the "Slide to Unlock" on your iPhone. Let's give it go! How to Enable "Slide to Unlock" Feature in iOS 10 on iPhone/iPad. Step #1.
How to install or uninstall iOS beta software - Apple Support
Google Lens combines the power of artificial intelligence with images from your smartphone camera to identify common objects and landmarks. How to use Google Lens to identify objects using
Try Google Lens out right now with Google Lens Launcher for
Fortunately, there's a better way to catalog your recipes so you can always have them on hand. Enter Prepear, a multi-purposed app that is all about recipes. Sure, apps like Paprika exist, but Prepear is a great (and free) alternative. It lets you easily store them, group them, even add the food from your recipes to your shopping lists.
31 ways to optimize your smartphone | Popular Science
Learn how to do anything with wikiHow, the world's most popular how-to website. Easy, step-by-step, illustrated instructions for everything.
Download Firefox - Free Web Browser - Mozilla
Facebook Messenger promised an update that featured a dark mode earlier in the year, and now it seems the promised dark mode is here, but there's a catch. Facebook has decided to "hide" the feature behind a little trick that involves a moon, but anyone can access the feature if they know how. Here's how to enable dark mode on Facebook Messenger!
How to Enable the Dark Mode Theme in Windows 10
Post your comments on the BlackBerry Pearl 8100 Smartphone review. I actually CAN use Cingular/AT&T's MEdia net service on my Blackberry Pearl. I like the phone, but didn't like being
BlackBerry device user input and navigation - Java SDK for BB
Report Ad
Did you check eBay? Fill Your Cart With Color today!
How To: Remove Bloatware Apps on Your Galaxy Note 3 (AT&T Variant Only) How To: The Safest Way to Disable All Bloatware on Your Galaxy S8 or S8+ How To: You Should Know How to Turn Off Built-in Apps on Your Galaxy S9 How To: Remove All Bloatware on Your Galaxy Note 9
I've seen the future and it is math less and it is awesome and it is this PhotoMath app that solves math problems just by pointing your phone's camera at them. It's like a cross between a text
Use your phone's camera to solve equations with PhotoMath
0 comments:
Post a Comment